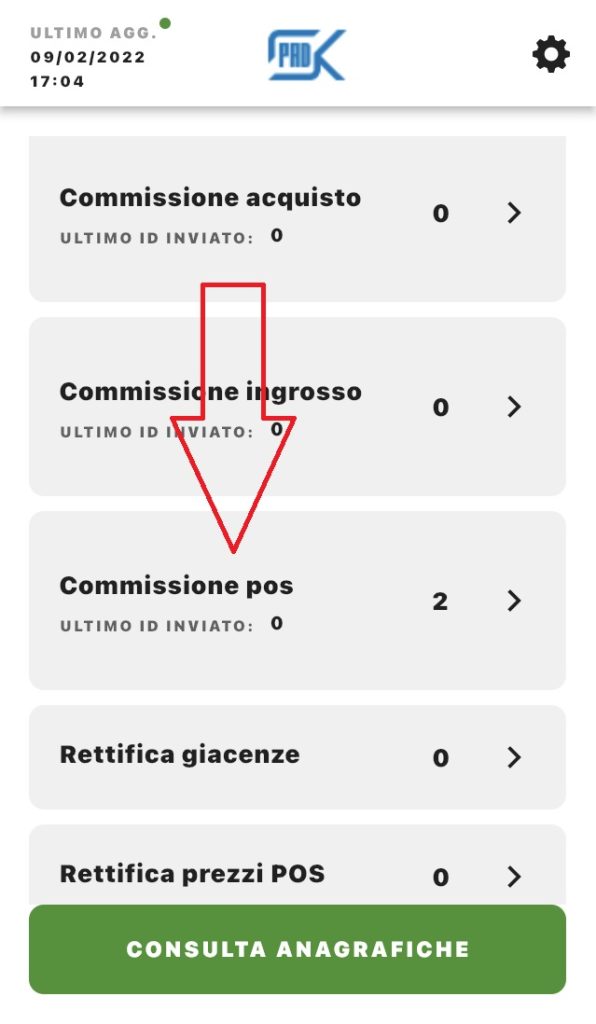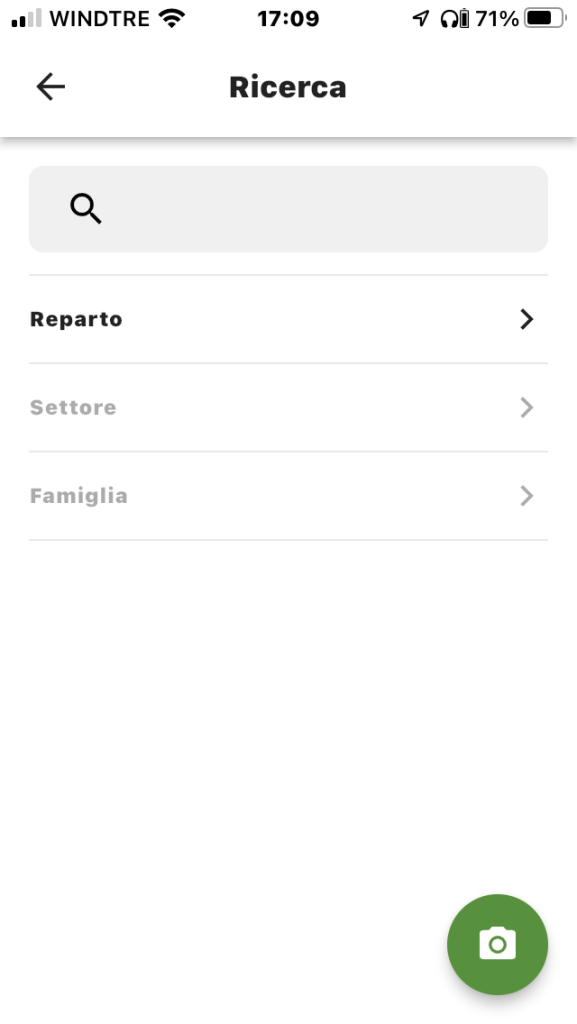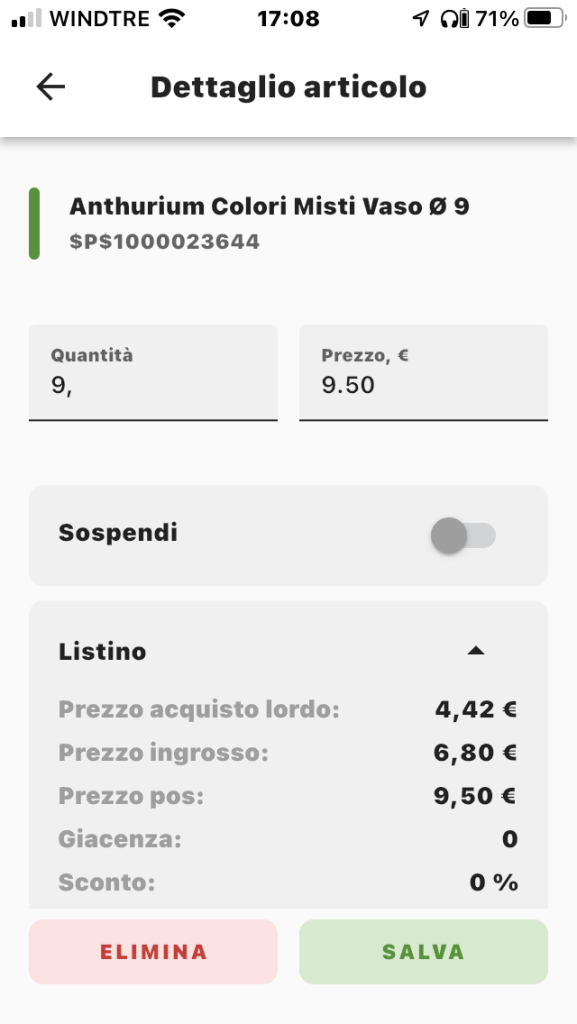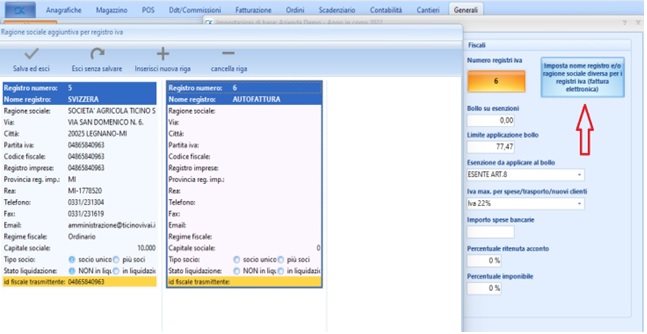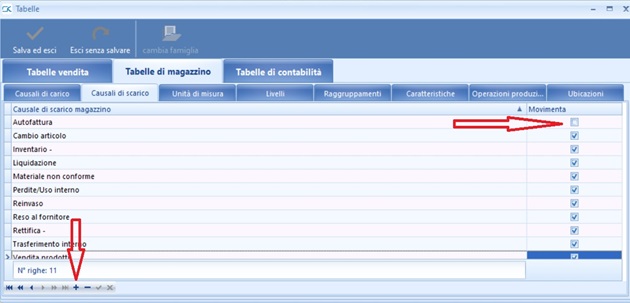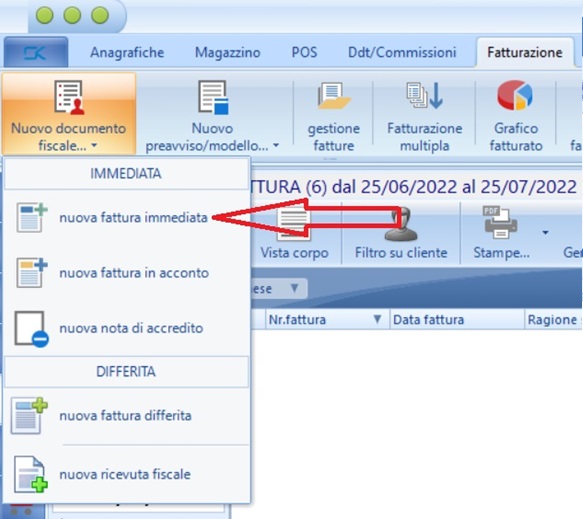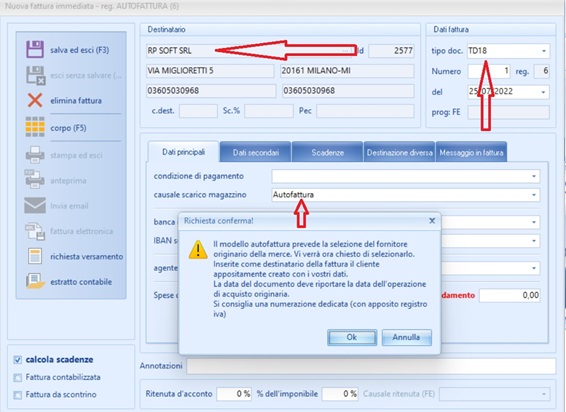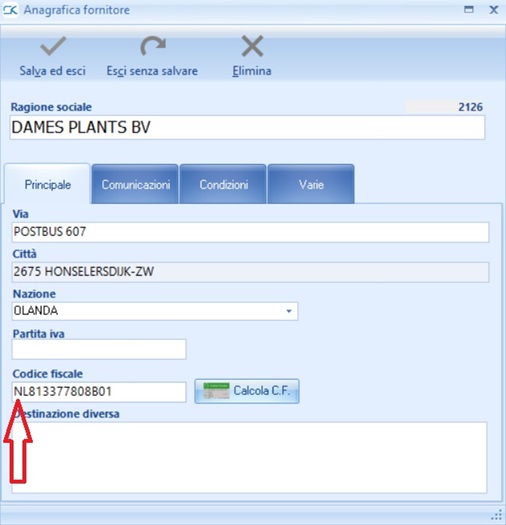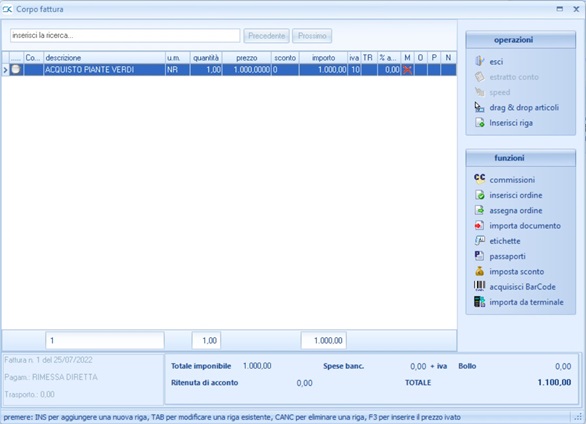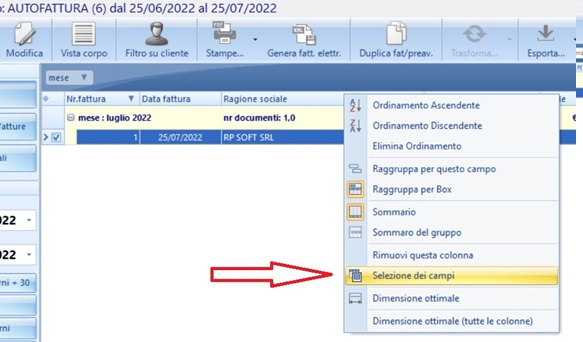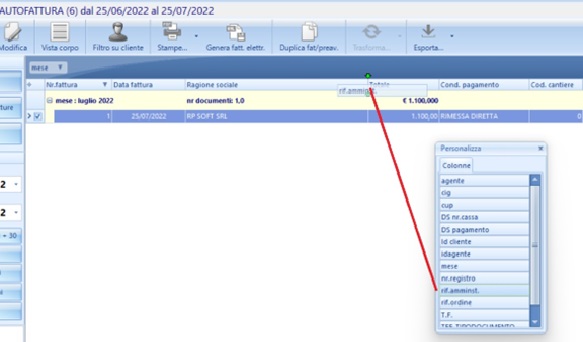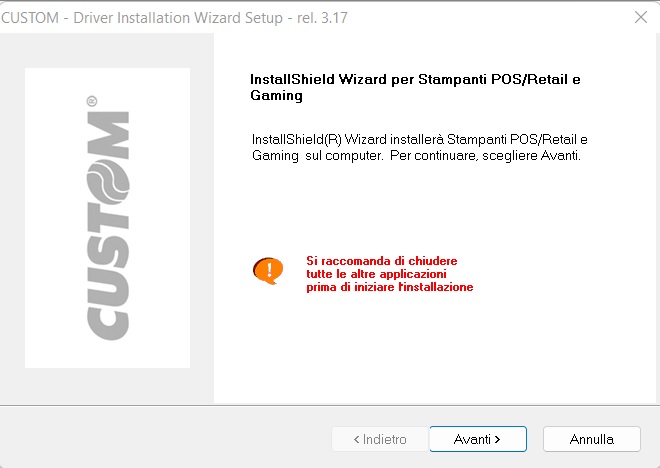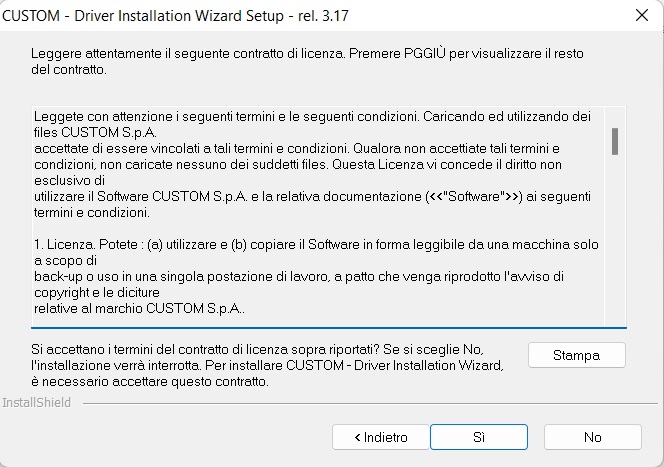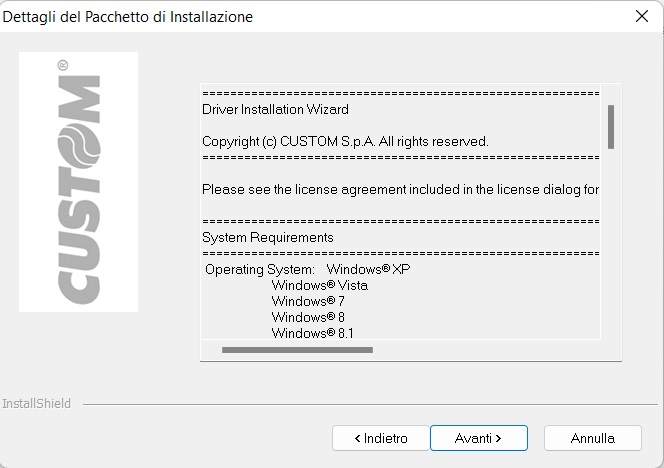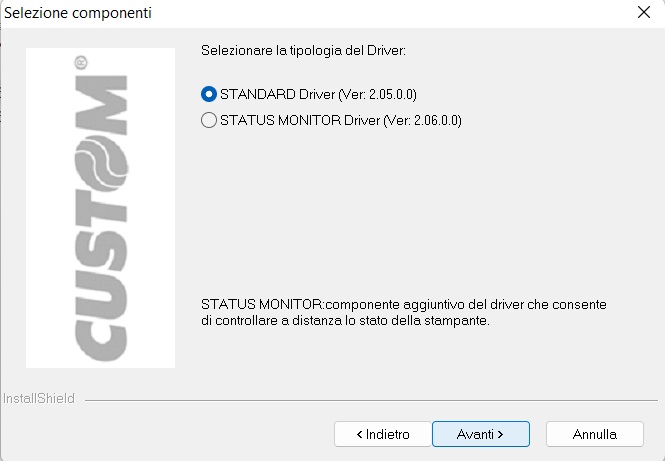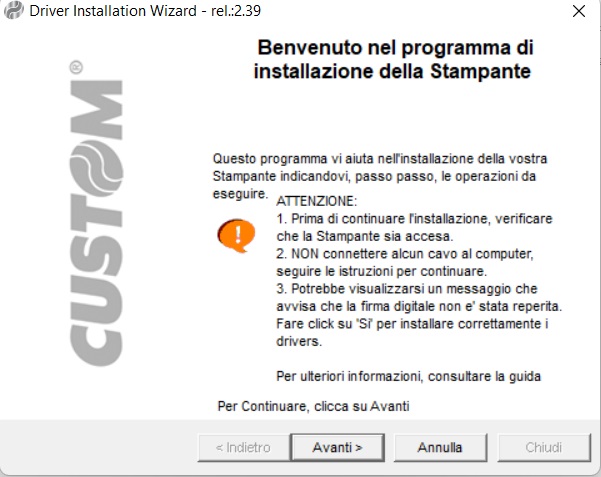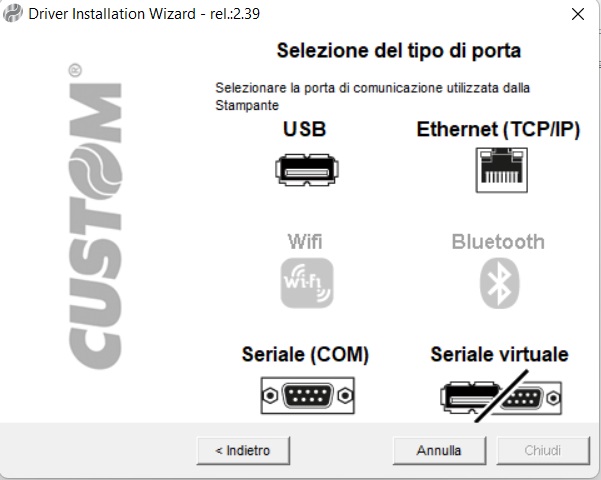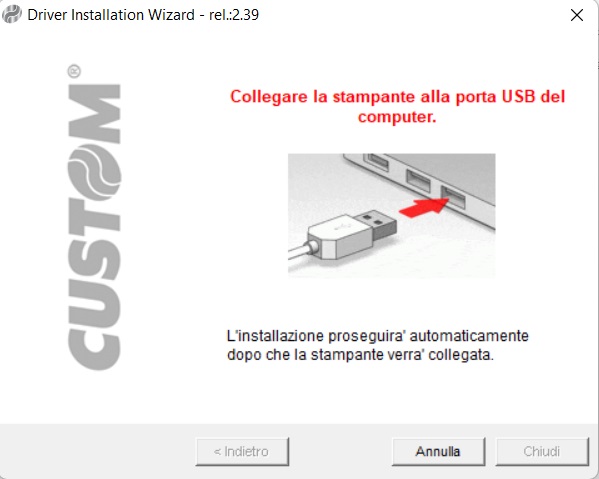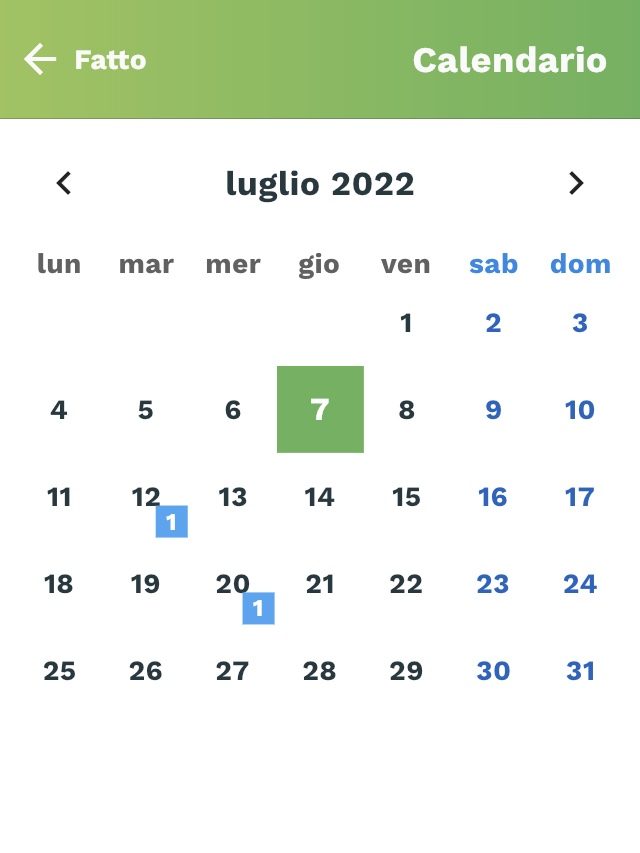Il 24 e 25 giugno 2022 si è svolto presso la Fondazione Minoprio l’AIPV Day, un momento di incontro tra le aziende che offrono servizi e prodotti per il settore verde e una variegata platea di professionisti del giardinaggio.
L’evento, che aveva come obiettivo la promozione di un’esposizione dedicata all’innovazione tecnologica, l’evoluzione tecnica e l’aggiornamento professionale ha visto la partecipazione di una platea di giardinieri molto interessata. E questo grazie anche alla formula molto apprezzata delle “prove su campo” tramite la quale i partecipanti potevano testare le attrezzature di loro interesse nelle aree dedicate. Questa modalità di partecipazione all’evento ha consentito agli avventori di provare anche i software di gestione e di progettazione che erano presenti alla manifetsazione.
In particolare l’app Giardy e il gestionale OK, presentati da RP Soft, hanno dato la possibilità ai giardinieri di verificare come sia possibile inserire nella loro attività uno strumento fondamentale come un software specifico per la gestione delle loro attività. I giardinieri avevano a disposizione i Qr-code da leggere per poter installare istantaneamente l’App Giardy sul loro smartphone oppure in alternativa potevano eseguire dei test su un terminale palmare che si trovava presso lo stand RP Soft.

Questo è stato particolarmente interessante per il fatto che i software “girano” su device mobili (smartphone, tablet, terminali palmari, ecc.) e offrono al giardiniere uno strumento adatto allo svolgimento delle operazioni che vanno dalla progettazione alla gestione del rapportino di lavoro compilato presso il cliente-cantiere. Il tutto poi viene integrato dalle postazioni fisse in ufficio che mediante il software OK offrono una gestione completa anche per quanto riguarda la fatturazione e la tenuta del magazzino.
Di seguito il contributo video realizzato dall’associazione
Per maggiori informazioni accedere a Giardy e gestionale OK