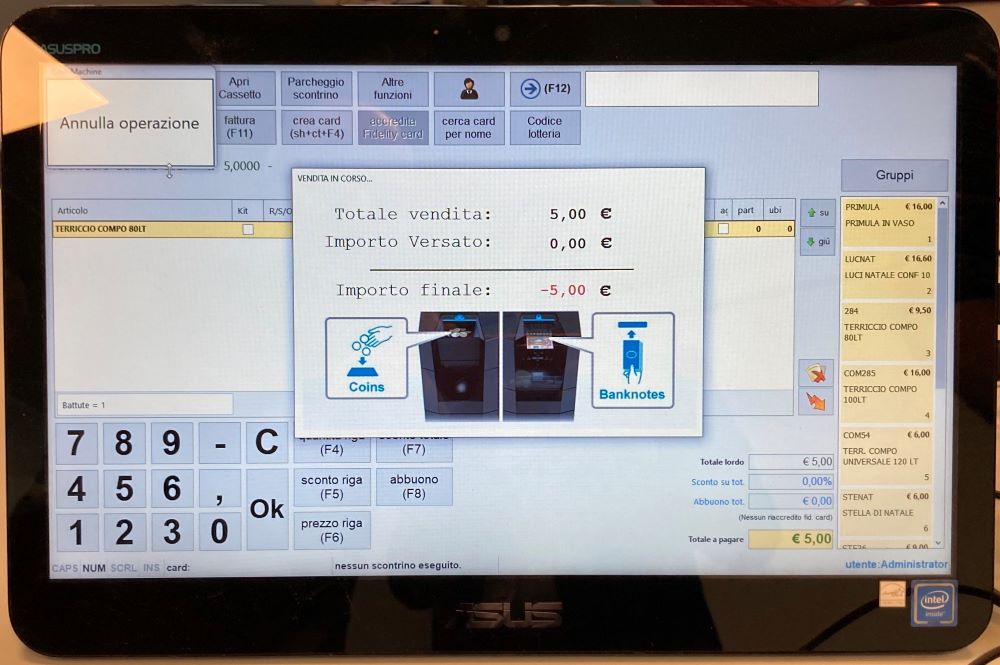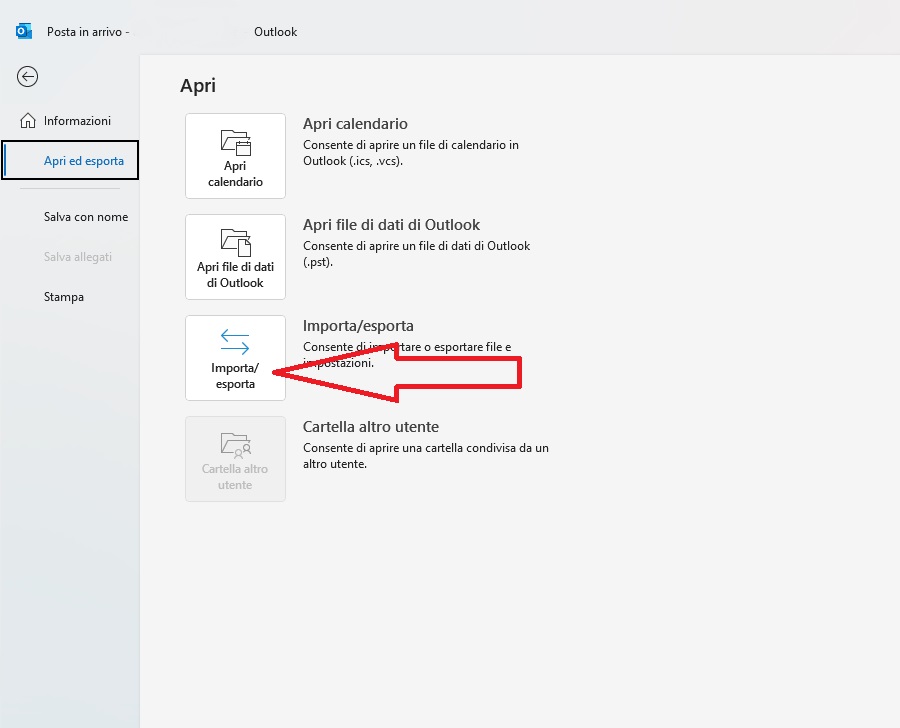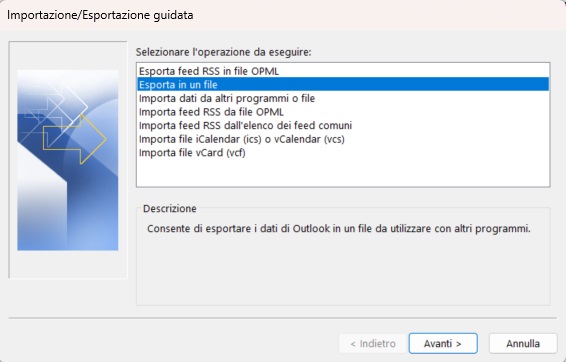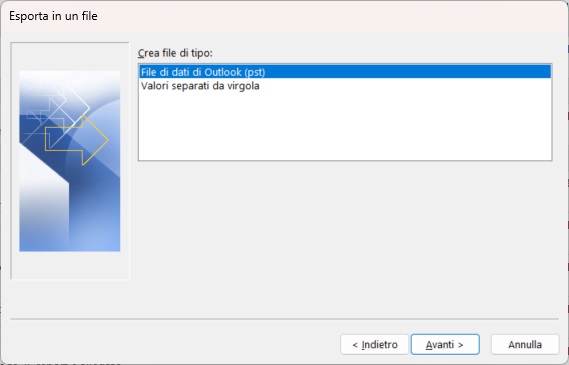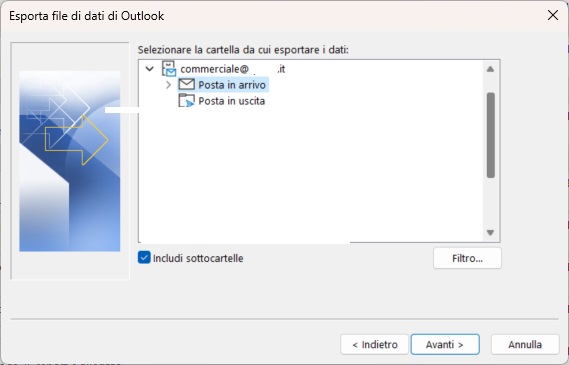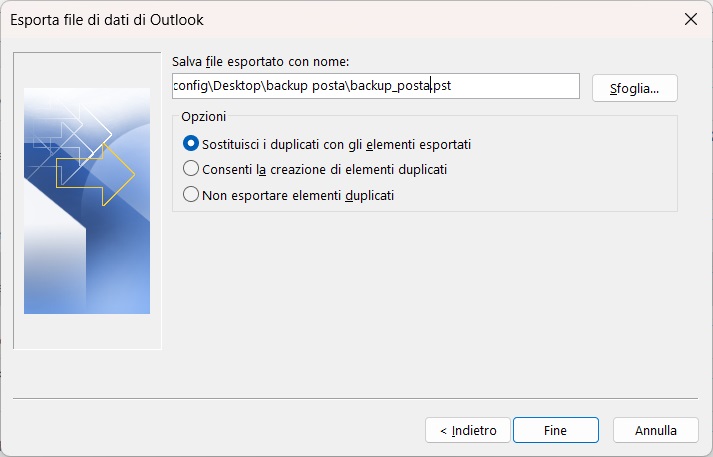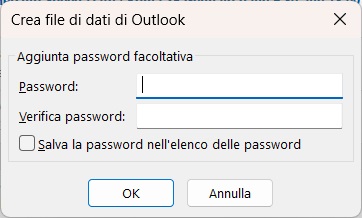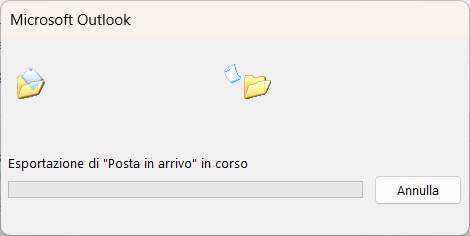Nel mondo dell’informatica, l’acronimo NAS sta per Network Attached Storage. Si tratta di un dispositivo di archiviazione collegato a una rete che consente la condivisione e la gestione centralizzata dei dati. L’utilizzo di un NAS è particolarmente vantaggioso per le aziende, comprese quelle del settore ortoflorovivaistico come i garden center, dove l’efficienza nella gestione dei dati può fare una grande differenza.

Il NAS: Funzionalità e Vantaggi
Un NAS si distingue per la sua capacità di offrire una soluzione di archiviazione centralizzata, accessibile da tutti i dispositivi connessi alla rete. Questo dispositivo supporta una vasta gamma di funzioni, tra cui:
- Backup Automatico: Un NAS può eseguire backup automatici dei dati presenti sui computer aziendali, riducendo il rischio di perdita di informazioni cruciali.
- Condivisione File: Permette ai dipendenti di accedere facilmente ai file condivisi, migliorando la collaborazione e la comunicazione all’interno del team.
- Accesso Remoto: Molti NAS consentono l’accesso remoto ai dati, rendendoli accessibili anche fuori sede, aspetto particolarmente utile per la gestione operativa e per i dirigenti in movimento.

Condivisione dei file: un esempio con NAS 326
Prendiamo in analisi il NAS326 di Zyxel che consente di creare account utente con diversi livelli di accesso. Questo è utile per gestire chi può accedere a determinati file e cartelle. È possibile configurare utenti con diritti di amministratore, utenti standard e utenti ospiti, definendo i permessi di lettura, scrittura o accesso completo per ciascun account. Nel NAS326, le “condivisioni” sono directory condivise che possono essere accessibili da vari utenti. Puoi creare diverse condivisioni per organizzare i tuoi dati, ad esempio, una condivisione per documenti aziendali, una per contenuti multimediali e così via. Durante la configurazione delle condivisioni, è possibile specificare i permessi di accesso per ogni utente o gruppo di utenti, decidendo chi può visualizzare o modificare i file.
Gli utenti possono accedere ai file archiviati nel NAS in diversi modi:
- Attraverso la Rete Locale: Una volta collegato il NAS alla rete, gli utenti possono accedere ai file utilizzando il protocollo SMB/CIFS (tipico per le reti Windows) o AFP (per le reti Mac). Basta inserire l’indirizzo IP del NAS o il nome del dispositivo nella barra degli indirizzi di un file manager per accedere alle condivisioni disponibili.
- Accesso Remoto: Zyxel fornisce un’applicazione mobile e una piattaforma web, Zyxel Drive, che consente l’accesso remoto ai file archiviati nel NAS. Gli utenti possono caricare e scaricare file da qualsiasi luogo con una connessione internet.
- Interfaccia Web: Il NAS326 dispone di un’interfaccia web intuitiva, attraverso la quale gli utenti possono gestire i file, configurare il dispositivo e accedere alle applicazioni integrate, come il media server DLNA o il server FTP.
Di conseguenza si comprendono ene le funzionalità che un dispositivo come il NAS può mettere a disposizione degli utenti che lo utilizzano.
L’Importanza del NAS in un Garden Center
In un garden center, la gestione efficiente delle informazioni è essenziale per il funzionamento quotidiano e il successo a lungo termine. L’implementazione di un NAS può offrire numerosi vantaggi specifici, soprattutto in ambito di salvataggio dei dati.
Operazioni di Backup e Sicurezza dei Dati
Un aspetto cruciale della gestione dei dati è la sicurezza e la protezione contro la perdita di informazioni. In un garden center, dove la perdita di dati può tradursi in costi significativi, un NAS offre:
- Backup Ridondante: La capacità di creare copie di backup ridondanti assicura che i dati siano sempre protetti, anche in caso di guasto hardware.
- Ripristino Veloce: In caso di incidente, il ripristino dei dati può avvenire rapidamente, minimizzando l’interruzione delle operazioni aziendali.
- Crittografia e Sicurezza: Molti NAS offrono opzioni di crittografia e sicurezza avanzate, proteggendo i dati sensibili da accessi non autorizzati.
Pertanto l’installazione di un NAS in un Garden Center rappresenta un investimento strategico per migliorare la gestione dei dati e la sicurezza delle informazioni. Un NAS non solo facilita le operazioni quotidiane, ma protegge anche l’azienda da potenziali perdite di dati. In un settore in cui l’efficienza operativa è fondamentale, un NAS può fare la differenza tra un’azienda ben organizzata e una che lotta per tenere il passo.