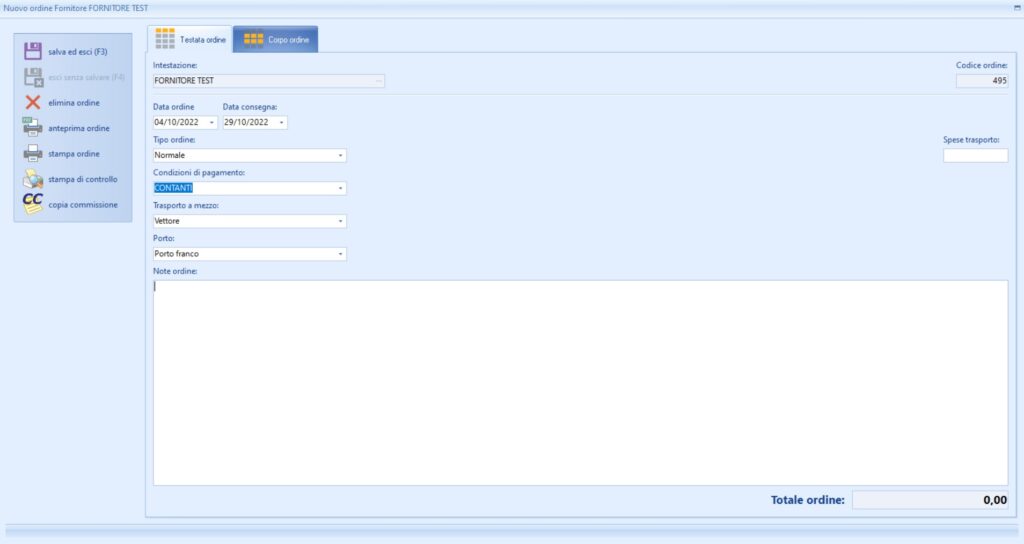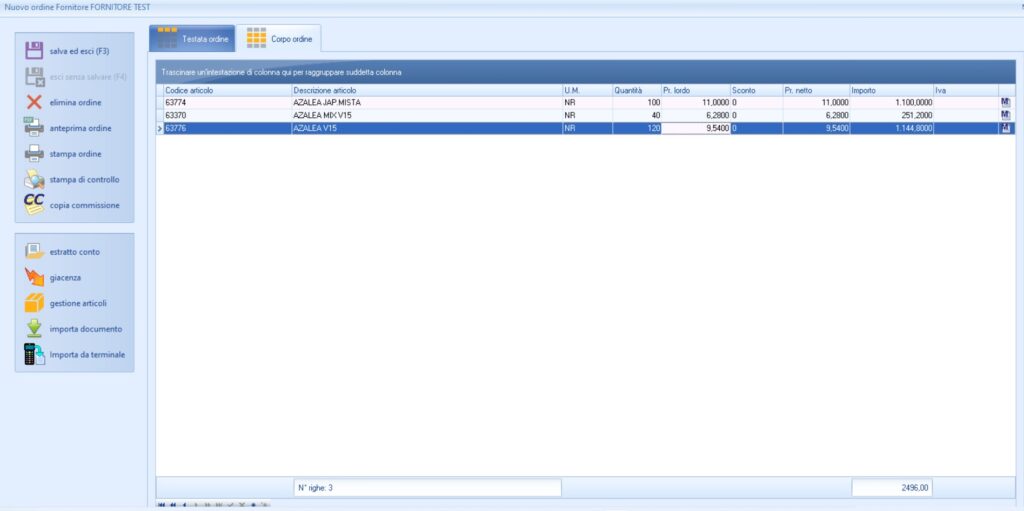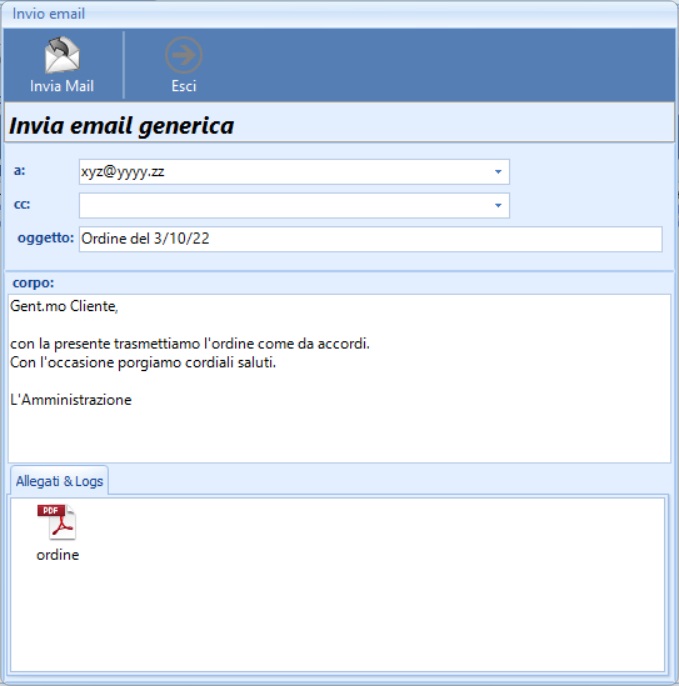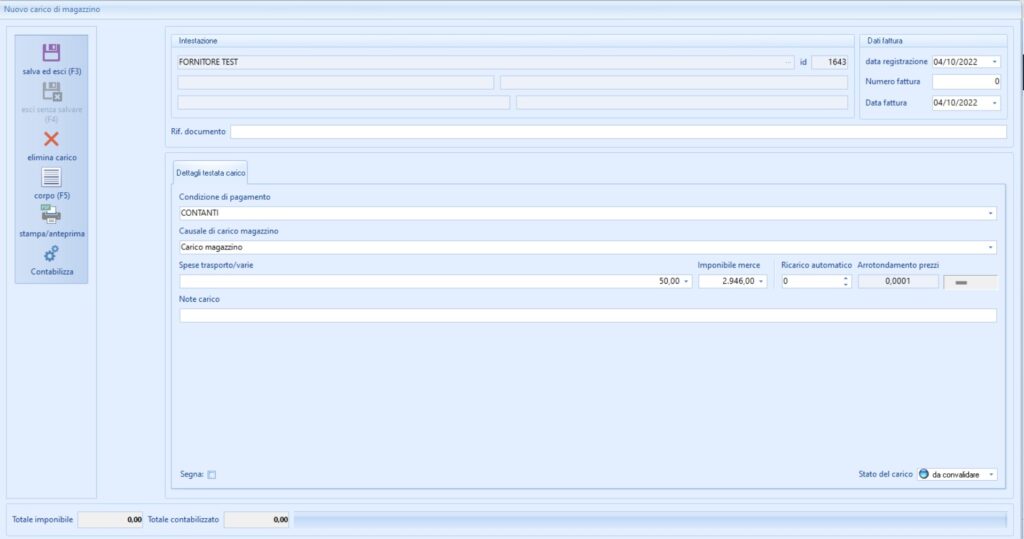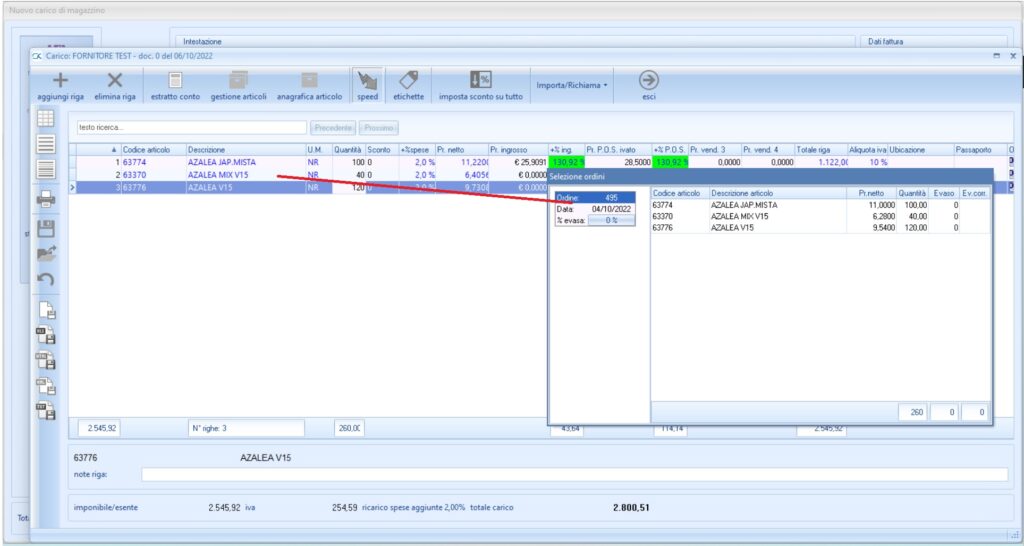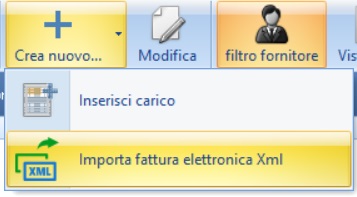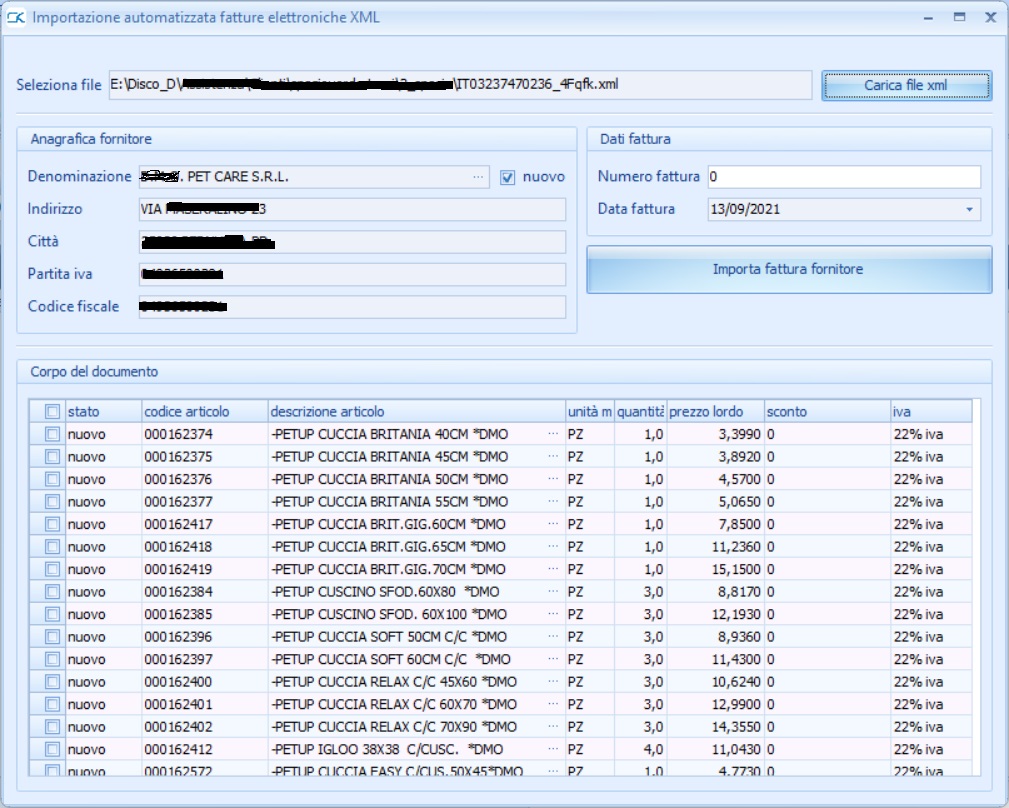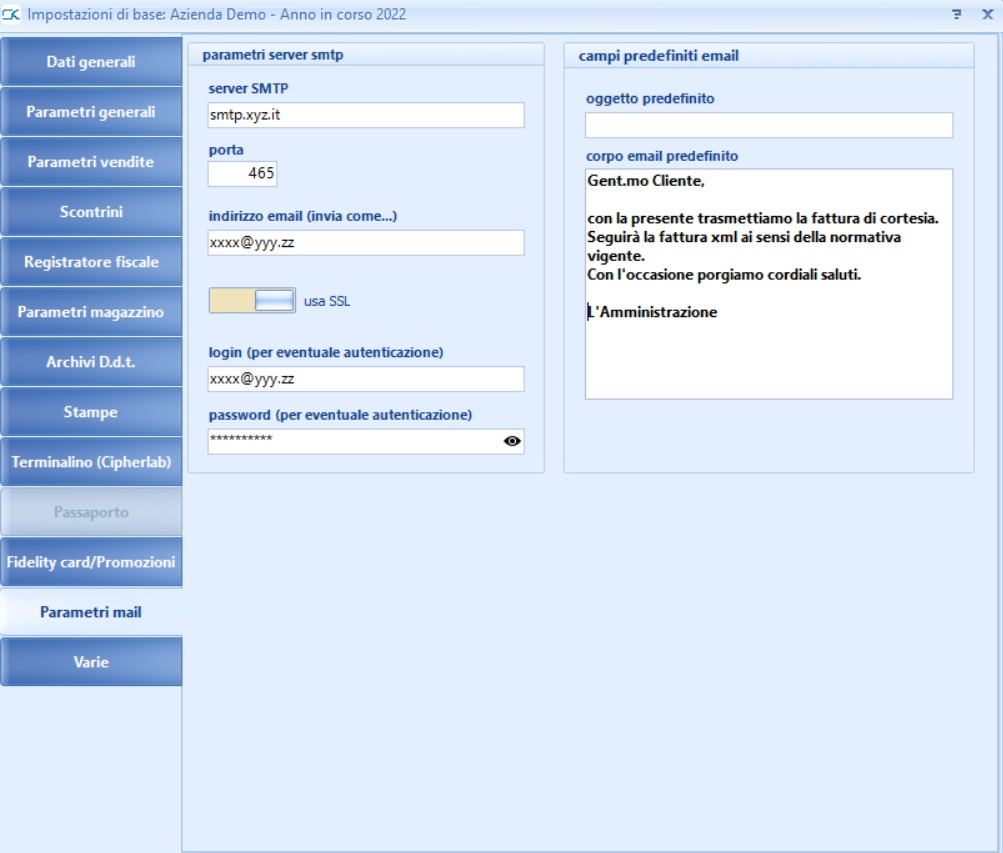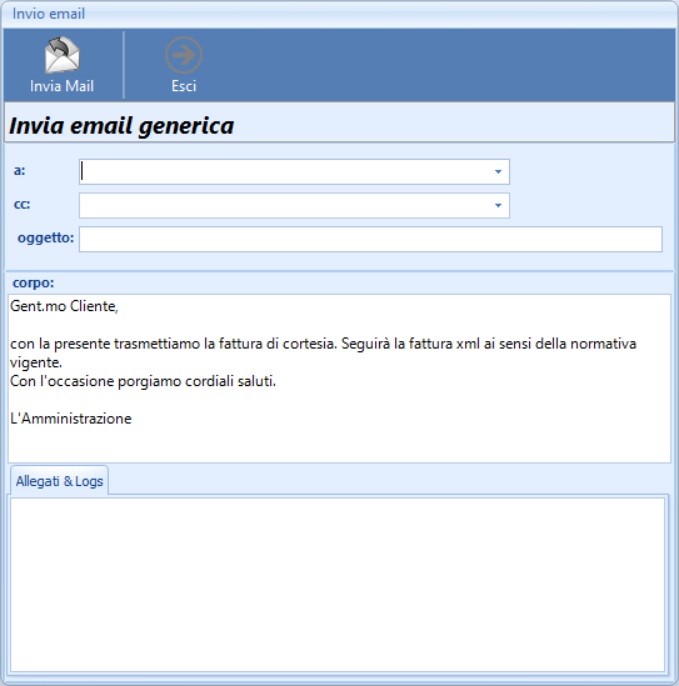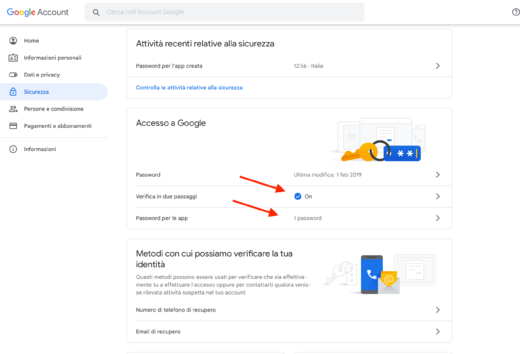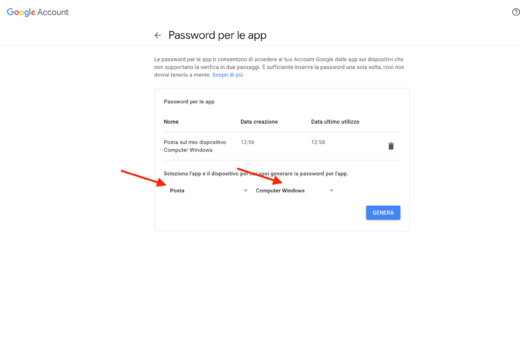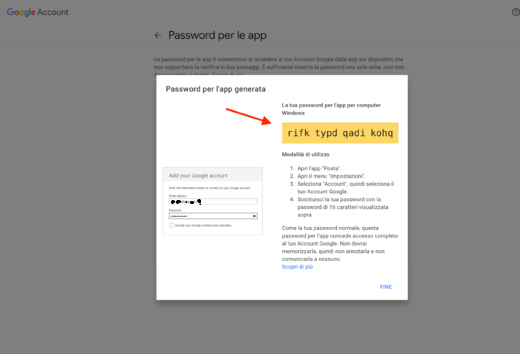Nel mondo dei Garden Center e dei Vivai, l’organizzazione e la precisione sono fondamentali per garantire un servizio di qualità ai clienti. La stampante Toshiba BA420T si presenta come un’opzione ideale per soddisfare queste esigenze, offrendo una serie di caratteristiche che la rendono indispensabile per i professionisti del settore verde.

Una delle caratteristiche distintive della stampante Toshiba BA420T è la sua capacità di stampare etichette indelebili con una qualità eccezionale. Grazie alla sua tecnologia avanzata, questa stampante è in grado di produrre etichette chiare e nitide, garantendo che le informazioni sui prodotti siano facilmente leggibili e durevoli nel tempo. Questo è particolarmente importante nei Garden Center e nei Vivai, dove le etichette devono resistere alle condizioni ambientali e durare per lungo tempo.
Un’altra caratteristica da tenere in considerazione è la risoluzione di stampa della stampante Toshiba BA420T, che può essere selezionata tra 200 e 300 dpi (punti per pollice). Ma cosa significa realmente questa differenza di risoluzione e come può influenzare il risultato finale?
La risoluzione di stampa si riferisce alla quantità di dettaglio che la stampante può riprodurre su un’etichetta. In generale, maggiore è la risoluzione, maggiore è il livello di dettaglio e la nitidezza dell’immagine stampata. Nel contesto dei garden center e dei vivai, la risoluzione di stampa è particolarmente importante per garantire che le informazioni sugli articoli siano chiare e leggibili, soprattutto considerando che molte etichette includono piccoli testi e codici a barre.
La stampante Toshiba BA420T offre la possibilità di scegliere tra due opzioni di risoluzione: 200 dpi e 300 dpi. Mentre entrambe le opzioni offrono risultati di alta qualità, la stampa a 300 dpi è in grado di produrre immagini e testi ancora più nitidi e dettagliati, garantendo che le etichette siano facilmente leggibili anche in condizioni di luce sfavorevoli o su materiali più piccoli.
Come installare la Toshiba BA420T
Passando al procedimento di installazione della stampante Toshiba BA420T, possiamo confermare che è incredibilmente semplice e intuitivo. Il dispositivo è progettato per essere facilmente integrato nell’ambiente di lavoro esistente, con connessioni USB e Ethernet che consentono una rapida configurazione e una connettività affidabile. I passi per procedere all’installazione sono:
- Scaricare il driver di stampa (qui puoi trovare la versione 2022.2 M-1.E)
- lancia l’wizard di installazione facendo doppio click sul file scaricato e segui le istruzioni che seguono
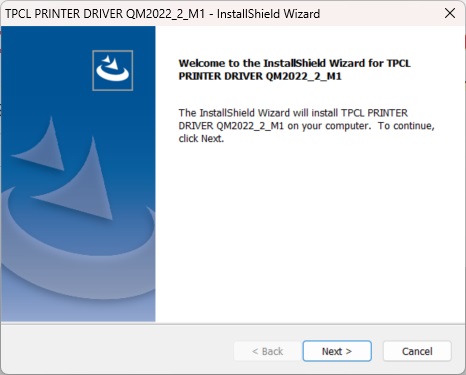
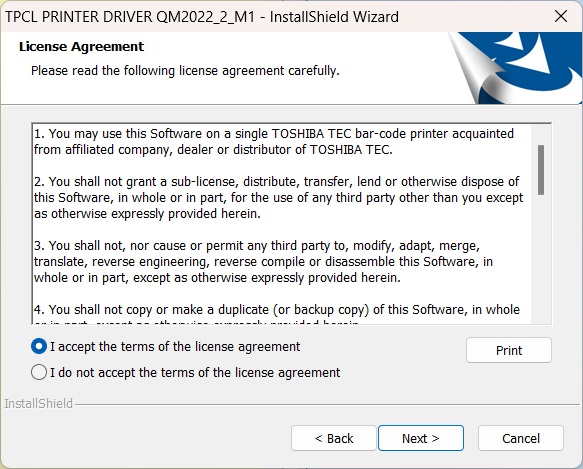
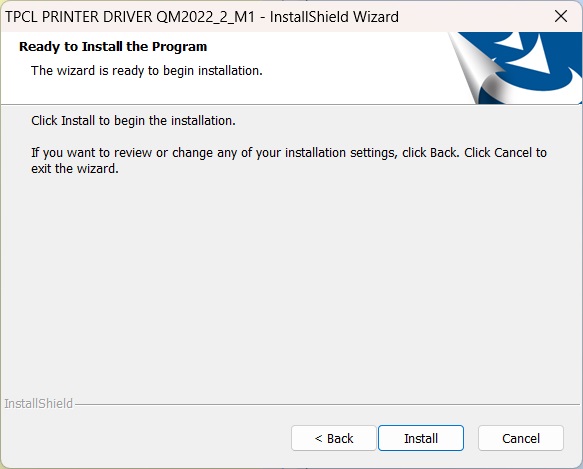
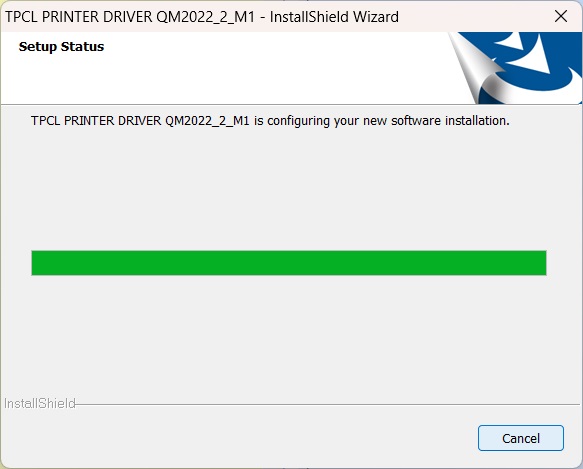
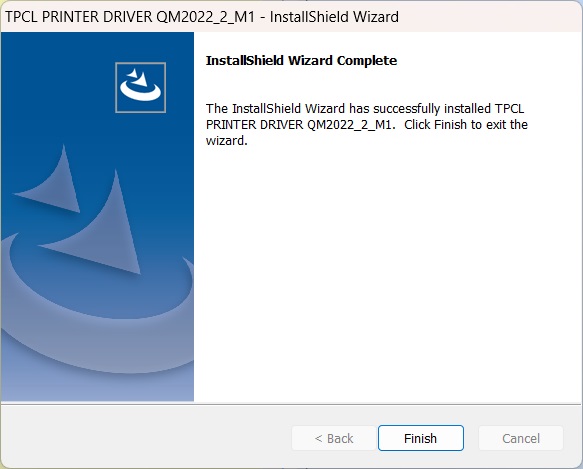
3. Verrà creata la dir TEC_DRV, all’interno di essa fai doppio click su DriverWizard.exe e seui le istruzionia video
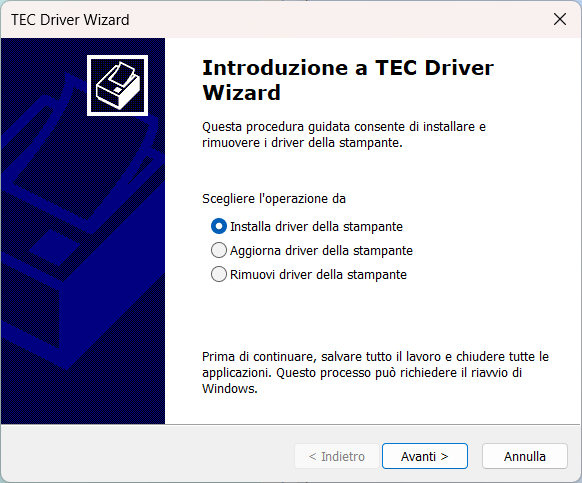
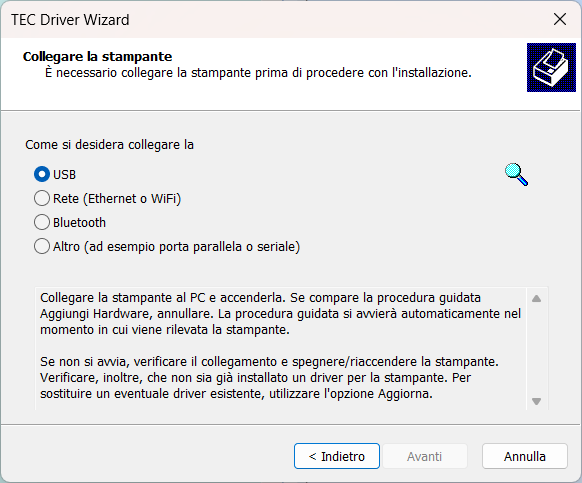
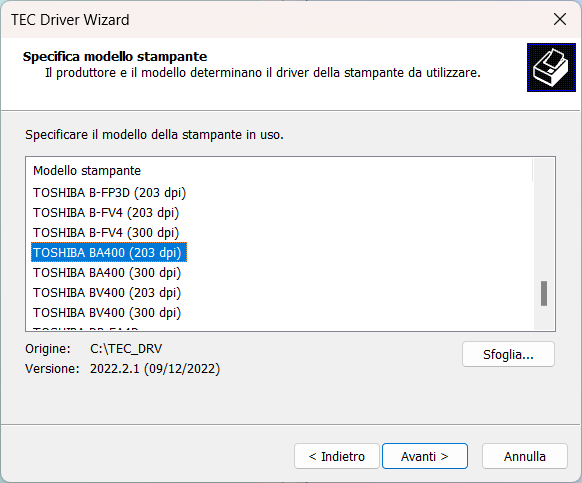
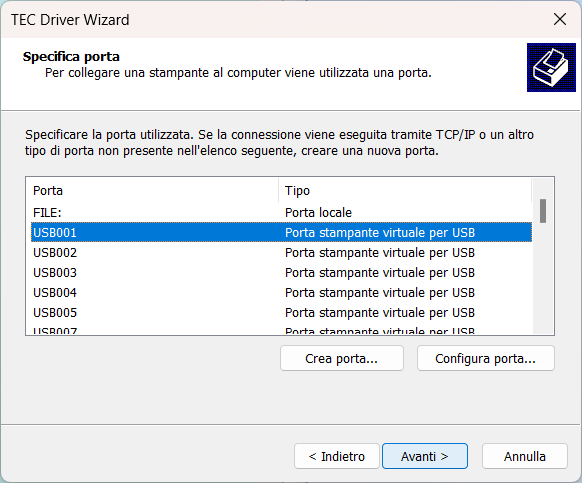
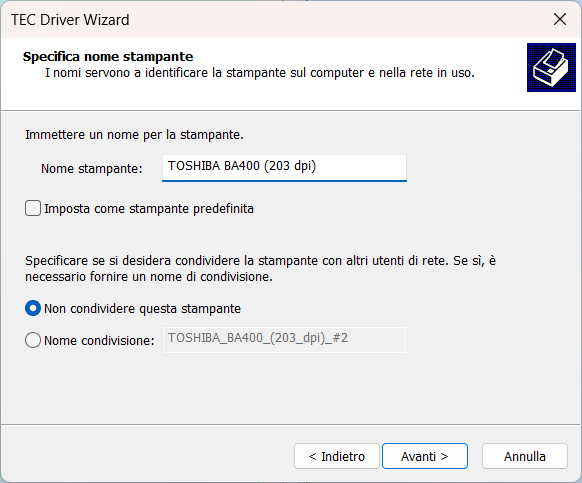
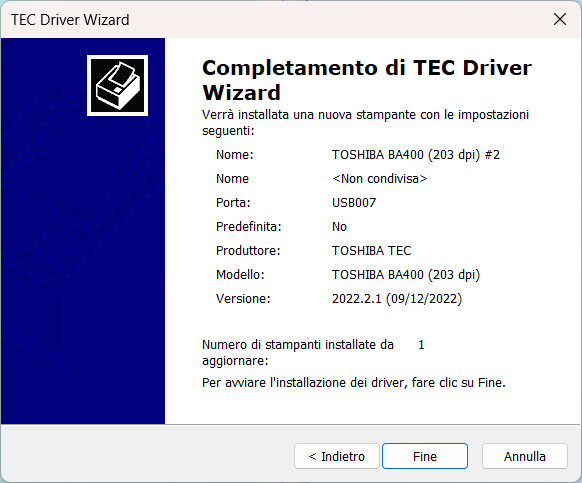
La stampante Toshiba BA420T si conferma come un alleato affidabile e indispensabile per i Garden Center e i Vivai, offrendo una combinazione di prestazioni di stampa eccellenti, durata nel tempo e facilità d’uso. Con la sua capacità di produrre etichette indelebili di alta qualità e la possibilità di scegliere tra diverse opzioni di risoluzione, questa stampante si distingue come la scelta ideale per soddisfare le esigenze di stampa dei professionisti del settore verde.