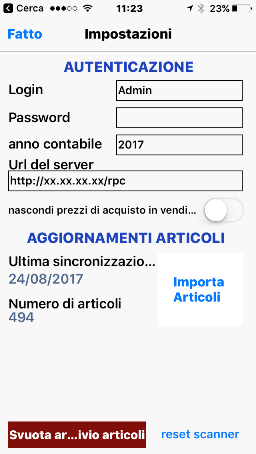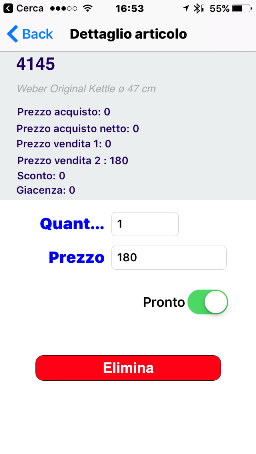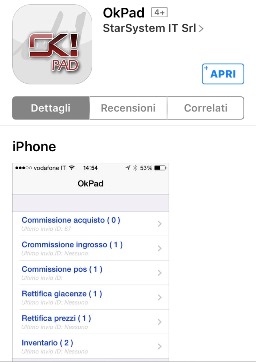L’attività di gestione di un cantiere di giardinaggio richiede una cura particolare nella scelta degli strumenti da utilizzare sia che si tratti di attrezzature sia di software per la compilazione dei rapportini giornalieri. Infatti, cosi come è importante scegliere, ad esempio, un buon rasaerba è altrettanto importante dotarsi di una procedura software che supporti il giardiniere in tutte le fasi della lavorazione di un cantiere verde. Esistono due fattori fondamentali che influenzano la scelta del software giusto. Il primo è sicuramente la semplicità di utilizzo e il secondo riguarda la praticità e la portabilità. Il giardiniere svolge un’attività notoriamente influenzata dal meteo che lo porta a concentrare la propria attività nei periodi di bella stagione. E il fatto di svolgere la propria attività per la maggior parte del tempo all’esterno lo porta ad avere poco tempo a disposizione per organizzare il lavoro. Ma quale software scegliere per soddisfare condizioni di semplicità e praticità? Esiste la possibilità di avere a portata di mano uno strumento semplice da utilizzare? La risposta è si. Prendiamo in considerazione l’app Giardy, un software specifico per la gestione delle attività di giardinaggio dedicato al giardiniere professionale e all’azienda di giardinaggio. L’app è stata sviluppata per poter essere utilizzata sui dispositivi smartphone e tablet seguendo un concetto di estrema versatilità e portabilità. Giardy può essere installata sia in ambiente Android sia con i sistemi operativi iOS, coprendo di fatto quasi tutti i device in circolazione. Cosa si può fare con Giardy?
L’applicazione copre tutte le fasi di gestione del cantiere:
- Preventivo
- Programmazione
- Rapportini
- Consuntivi
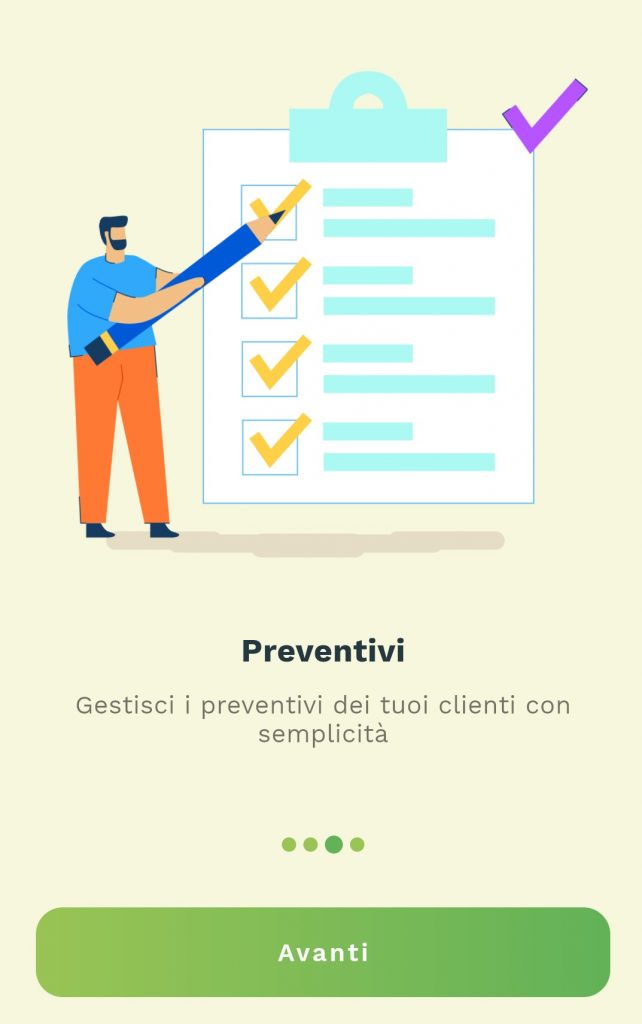
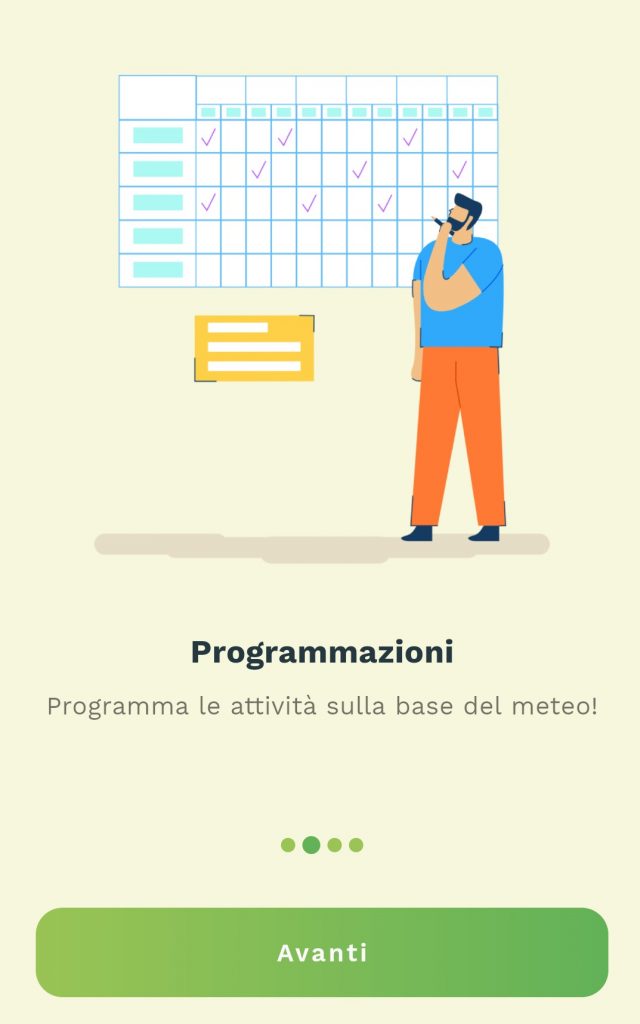
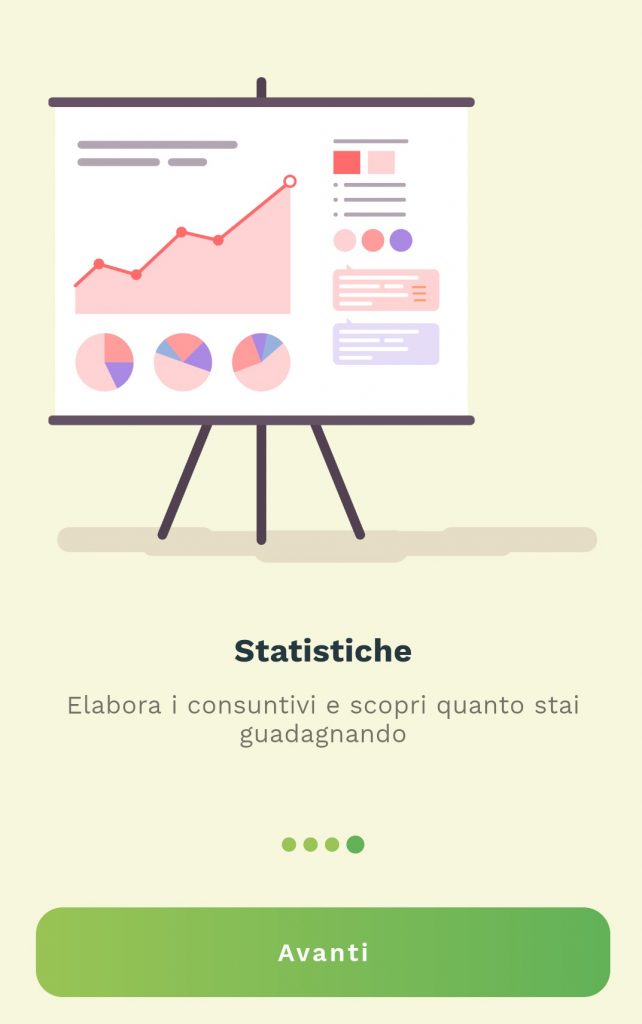
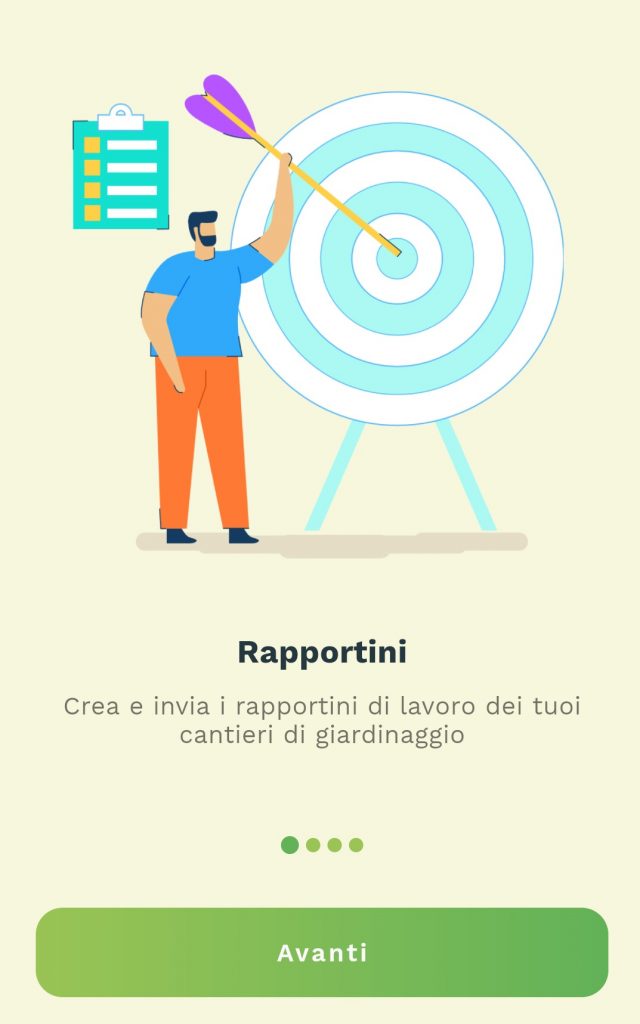
Tutto nasce dal preventivo che deve essere proposto al cliente, pertanto deve essere possibile inserire all’interno dello stesso i prodotti e le operazioni che verranno effettuate sul cantiere. L’app garantisce la creazione di un documento ben strutturato che può essere inviato direttamente al cliente dal dispositivo smartphone o tablet.
In seconda battuta il software dà la possibilità di gestire la programmazione dei lavori. Attraverso un calendario grafico, il giardiniere può impostare il giorno e l’ora in cui vuole effettuare l’intervento e il tipo di operazioni e prodotti che deve svolgere e portare al cantiere.
In terzo luogo ci sono i rapportini di lavoro che sono il nodo cruciale del lavoro in un cantiere. Spesso il giardiniere si affida a “bigliettini volanti” o a intricatissimi fogli di excel che poi devono essere riorganizzati alla fine della giornata di lavoro con notevole dispendio di energia e di tempo.
Infine, ma non certo meno importanti, ci sono le statistiche dei lavori svolti. Giardy offre una panoramica essenziale dei lavori svolti, suddivisa per cliente, tipo di lavoro o globale. La capacità del software di produrre consuntivi costi/ricavi e di misurare il rapporto tra utile e preventivo garantisce al giardiniere una visione a 360° del lavoro svolto indicando i punti di forza e di debolezza dell’intera attività cantieristica.
E’ possibile scaricare Giardy dagli store di android e iOS ed effettuare una prova che comprende 15 operazioni.

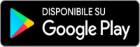

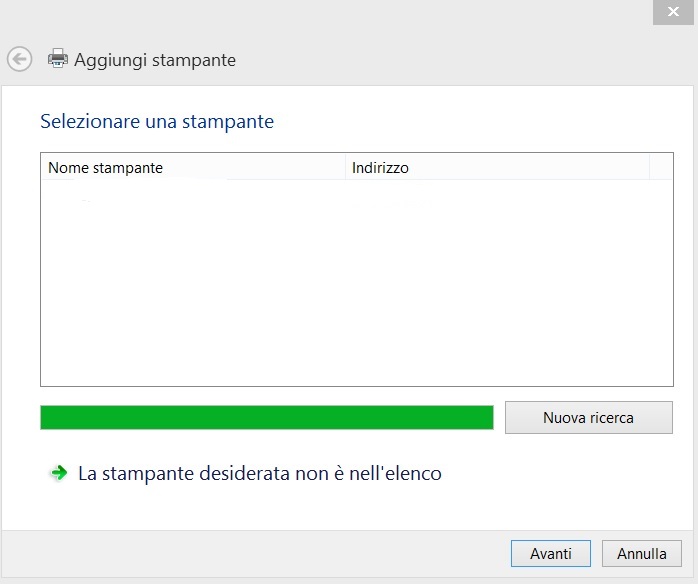
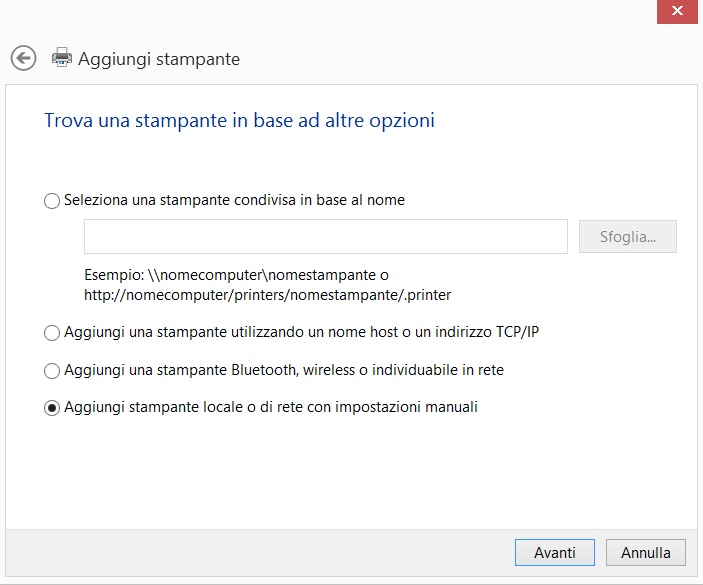
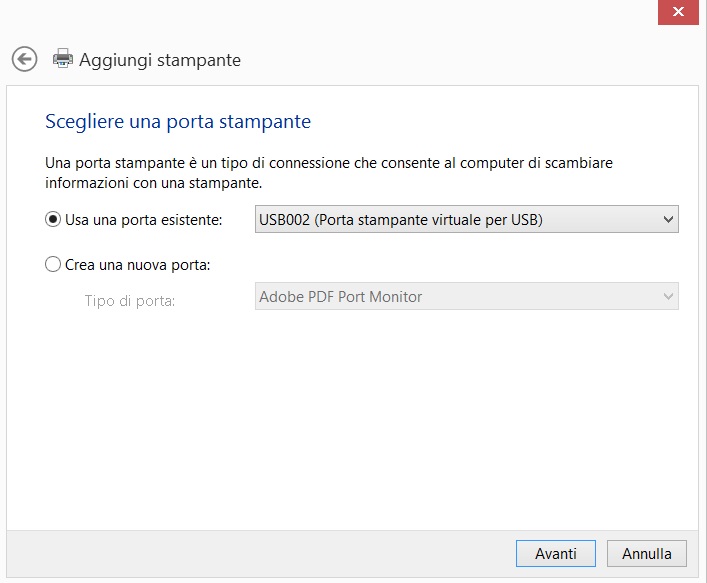
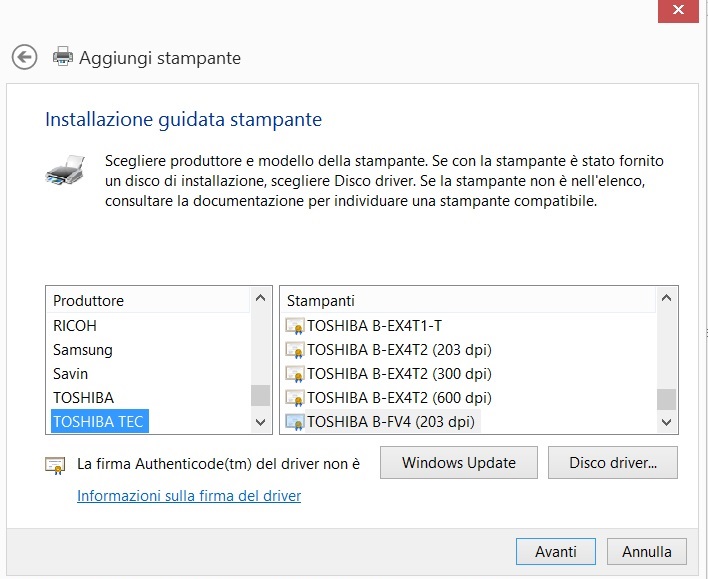
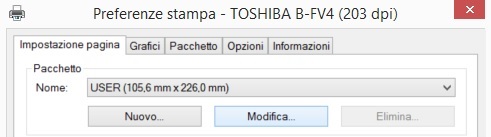
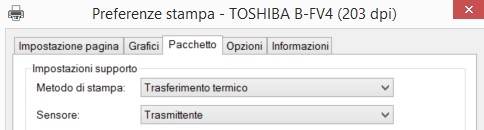
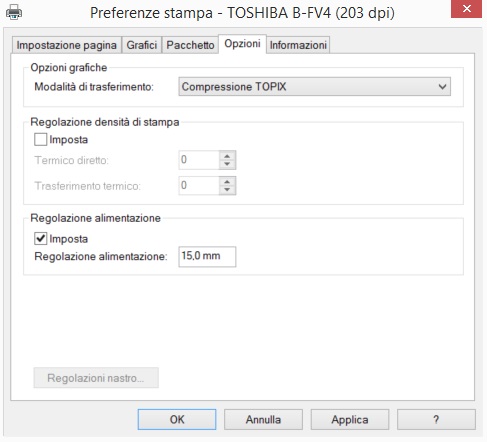
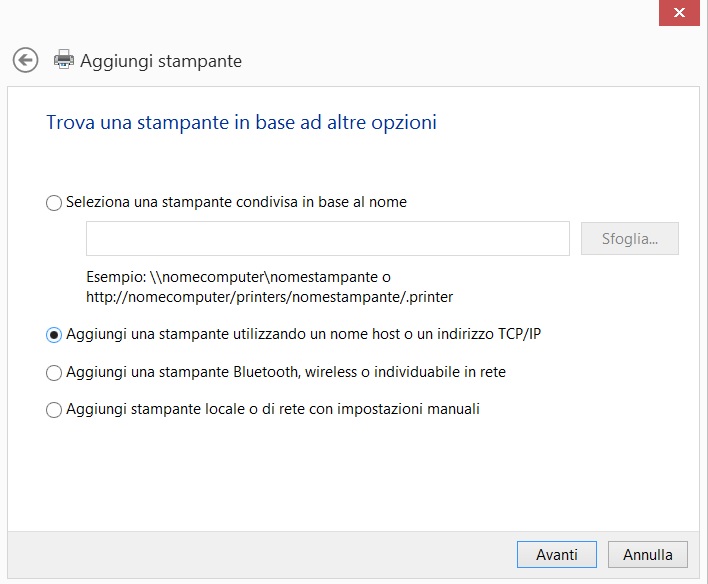
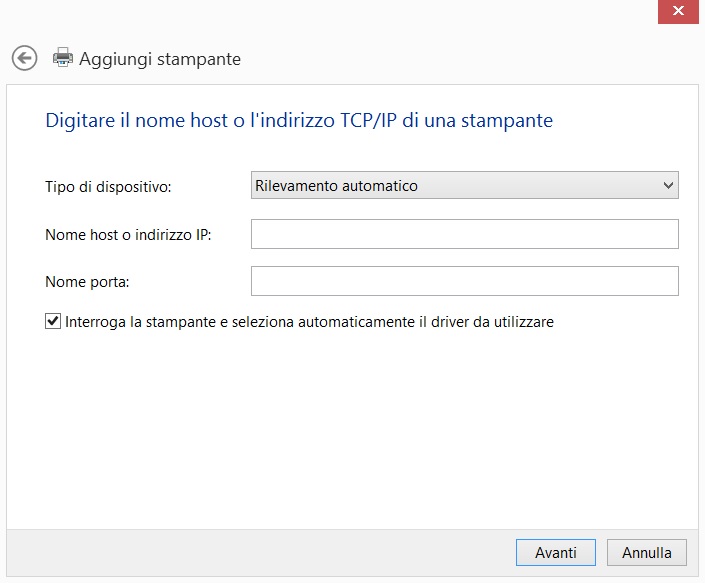
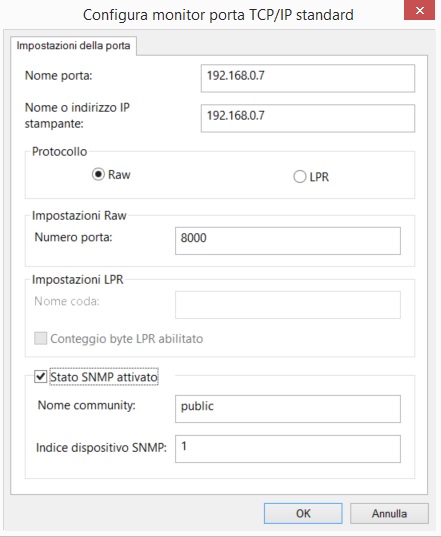





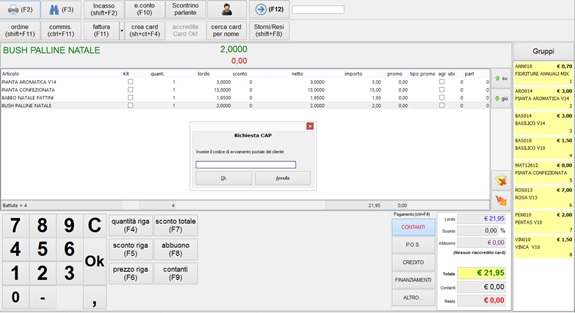
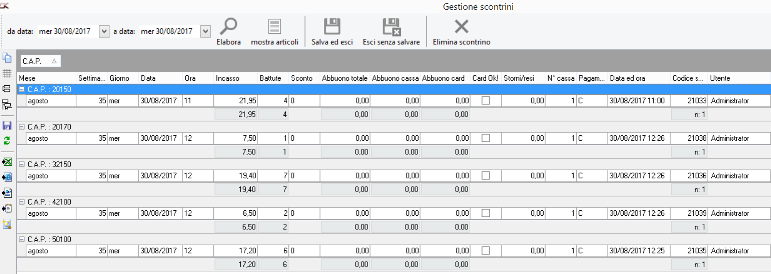
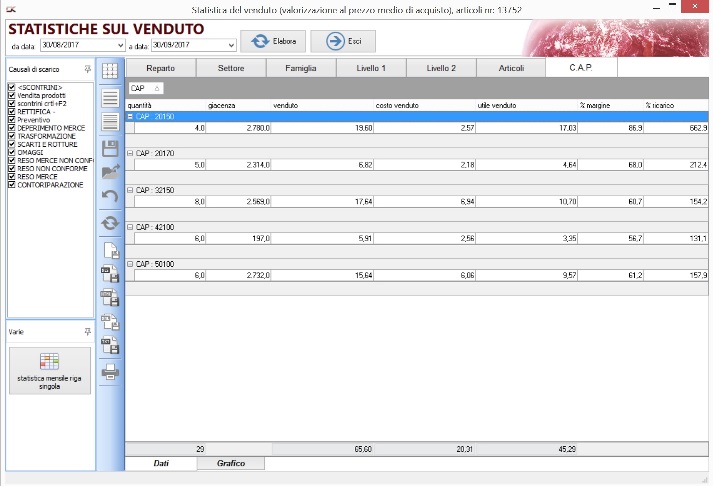
 l’inventario dei prodotti presenti in un negozio. Dal settore del food a quello non food, l’applicazione può essere impiegata per velocizzare le operazioni di “routine” quotidiana nel punto vendita. Vediamone l’applicazione in un settore specifico: quello florovivaistico. Con l’uscita sul mercato del nuovo iPhone7, l’industria dei terminali palmari ha conseguentemente realizzato la culla per iPhone7. Con un peso di 148 gr. il nuovo “cradle” misura 157 mm x 77 mm x 26 mm e monta un lettore laser in grado di leggere sia codici 1D che 2D. Una volta inserito lo smartphone nella culla è necessario scaricare l’App OK Pad dallo store della Apple. Il software è semplicissimo da usare. Ha due maschere principali. Nella prima si trova il menù generale delle funzioni che si possono eseguire: commissioni d’acquisto, d’ingrosso, pos, rettifiche giacenze, rettifiche prezzi e inventario.
l’inventario dei prodotti presenti in un negozio. Dal settore del food a quello non food, l’applicazione può essere impiegata per velocizzare le operazioni di “routine” quotidiana nel punto vendita. Vediamone l’applicazione in un settore specifico: quello florovivaistico. Con l’uscita sul mercato del nuovo iPhone7, l’industria dei terminali palmari ha conseguentemente realizzato la culla per iPhone7. Con un peso di 148 gr. il nuovo “cradle” misura 157 mm x 77 mm x 26 mm e monta un lettore laser in grado di leggere sia codici 1D che 2D. Una volta inserito lo smartphone nella culla è necessario scaricare l’App OK Pad dallo store della Apple. Il software è semplicissimo da usare. Ha due maschere principali. Nella prima si trova il menù generale delle funzioni che si possono eseguire: commissioni d’acquisto, d’ingrosso, pos, rettifiche giacenze, rettifiche prezzi e inventario.