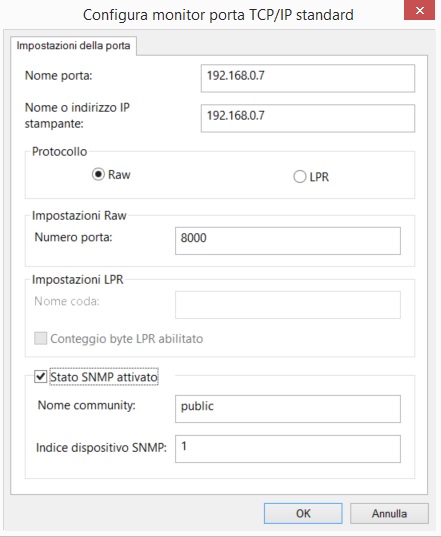L’installazione di una stampante a trasferimento termico non presenta particolari difficoltà in quanto solitamente questo tipo di stampanti possiede un disco di installazione contenente i driver per il funzionamento in ambiente Windows (scarica qui i tuoi driver originali Toshiba). In effetti l’installazione di questo tipo di stampanti è molto simile a una comune stampante laser o a getto d’inchiostro. Dove potresti incontrare delle difficoltà? Nella configurazione dei parametri di stampa che vengono gestiti dalle “Preferenze di stampa” . Vediamo quindi come si installa e si configura una stampante a trasferimento termico adatta alla stampa di etichette sia adesive che a collarino. Fondamentalmente abbiamo la possibilità di installare la stampante in due modi: USB o rete.
Installare la stampante con il collegamento USB
In primo luogo procediamo ad eseguire il setup che troviamo all’interno del CD-Rom di installazione contenuto all’interno della confezione. Verrà creata una directory con il nome del produttore del software. Ad esempio se vogliamo installare una stampante della famiglia Toshiba Tec, verrà creata una cartella con il nome “Seagull”. Ora andiamo sul bottone Start di Windows, che si trova in basso a sinistra e cerchiamo la funzione “Dispositivi e stampanti” e clicchiamo su “Aggiungi stampante” (questa procedura si riferisce al sistema operativo Windows 8.1. Il percorso per la ricerca della funzione “Dispositivi e stampanti” potrebbe variare su altre versioni di Windows). Si presenteranno in sequenza le maschere di seguito riportate.
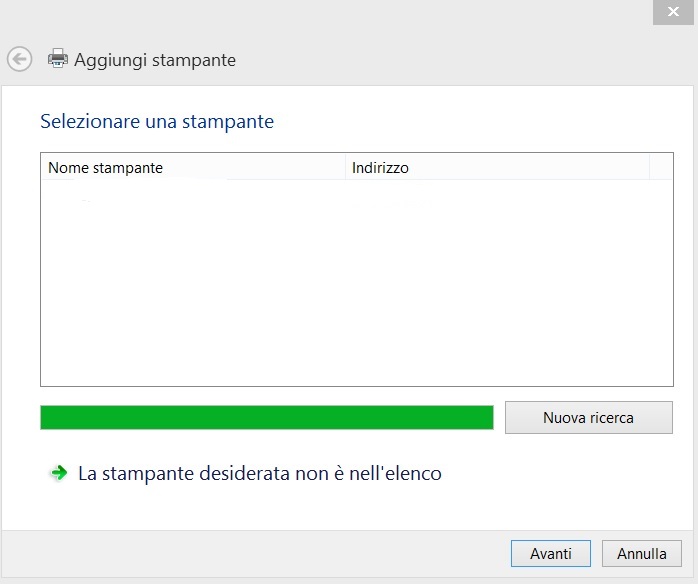
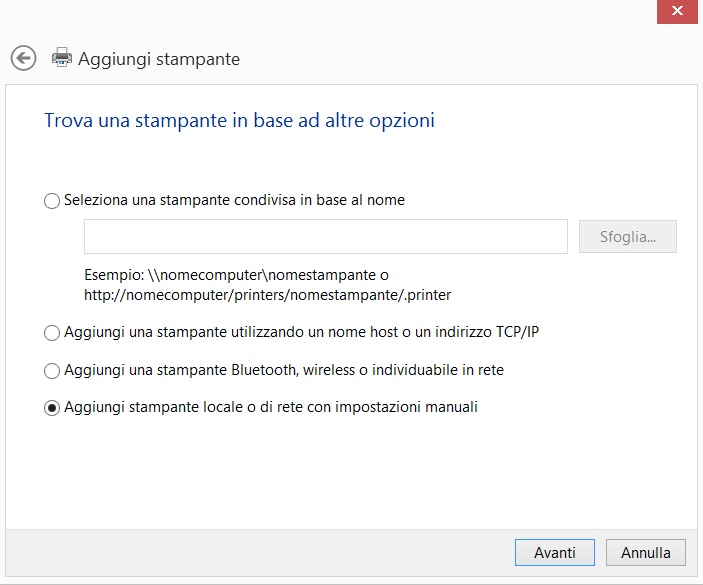
2. Aggiungi stampante con impostazioni locali
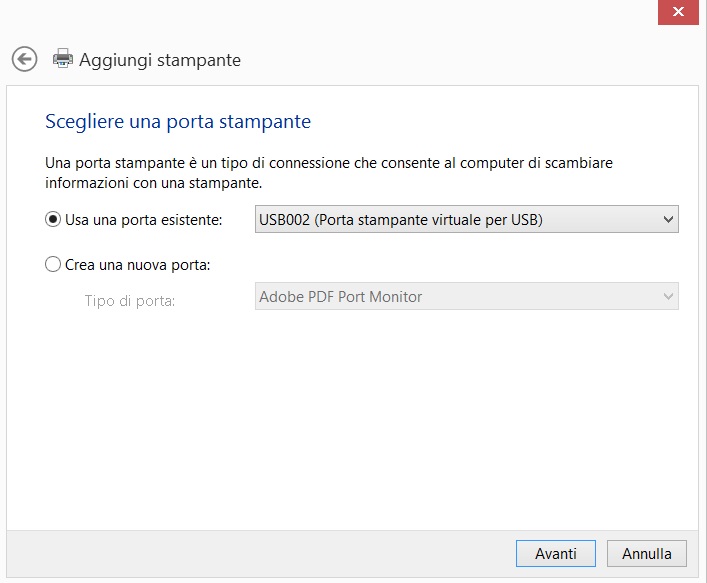
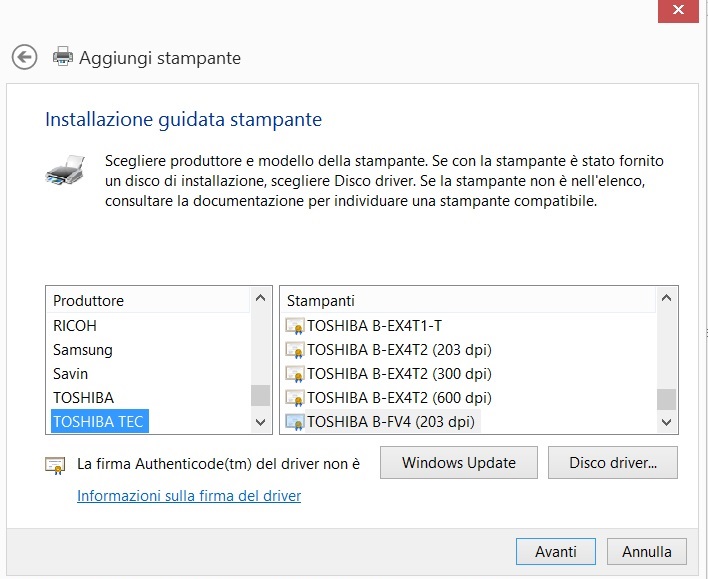
In primo luogo il sistema richiede di selezionare una stampante, la tua stampante ovviamente non si troverà nell’elenco, pertanto bisogna cliccare su “La stampante desiderata non è nell’elenco”. Il passaggio successivo ti porterà ad una lista di selezioni all’interno della quale dovrai scegliere “Aggiungi stampante locale o di rete con impostazioni manuali”. Nella maschera successiva verrà richiesta la porta dove vogliamo installare la stampante, nel nostro caso dovremo scegliere USB. Infine, dopo aver selezionato la directory “Seagull” dove risiede anche il driver della nostra stampante, puoi procedere ad individuare il modello di stampante che stai installando e selezionarlo. A questo punto cliccando su “Avanti” la stampante verrà installata. Bene sei quasi arrivato alla fine! Ora è necessario entrare nelle “Preferenze di stampa” della stampante e definire tre importanti parametri:
- le dimensioni dell’area di stampa delle etichetta (Impostazioni pagina)
- il tipo di sensore da utilizzare (Pacchetto)
- la regolazione dell’alimentazione (Opzioni)
Ad esempio se devi stampare l’etichetta a collarino che misura 240x25mm le impostazioni dovranno essere quelle indicate in figura:
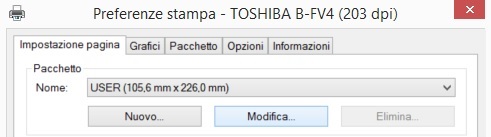
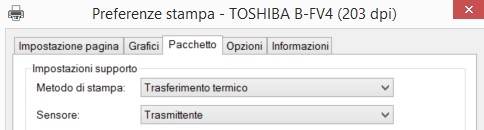
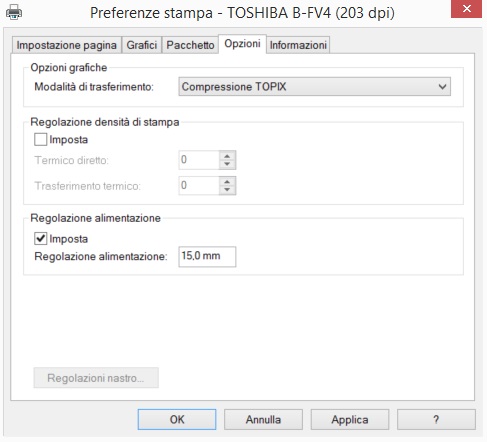
Installare la stampante come stampante di rete
Se vuoi installare la tua stampante a trasferimento termico come stampante di rete hai due possibilità.
La prima consiste nel condividere la stampante appena installata, cliccando su “Proprietà della stampante” e poi “Condivisione”. In tal modo recandoti su un altro pc ed eseguendo “Aggiungi stampante”, come visto in precedenza, potrai selezionare la stampante che il sistema avrà ricercato e trovato in rete.
La seconda possibilità è di installare la stampante come nodo della rete assegnandogli un indirizzo Ip. In questo un cavo di rete (un normalissimo cavo di rete UTP 5) andrà inserito nello switch della rete aziendale da un lato e dall’altro direttamente nella porta LAN della stampante. Lo switch individuerà il nuovo dispositivo assegnando un indirizzo Ip alla stampante. A questo punto si potranno seguire i passaggi illustrati qui di seguito:
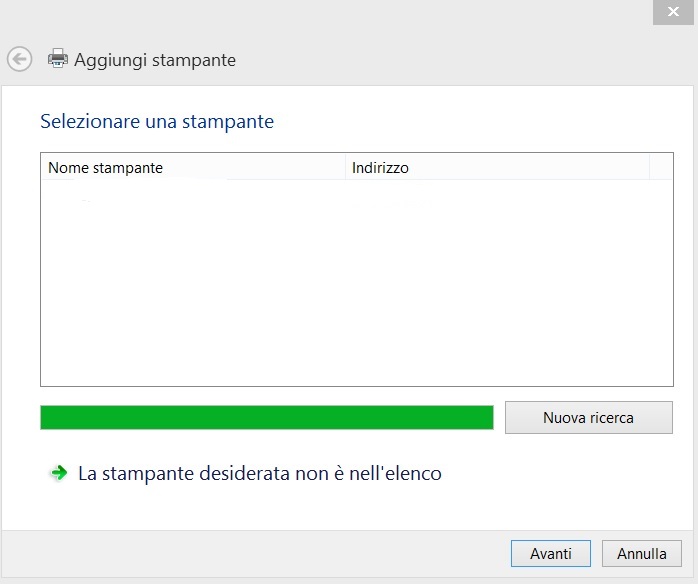
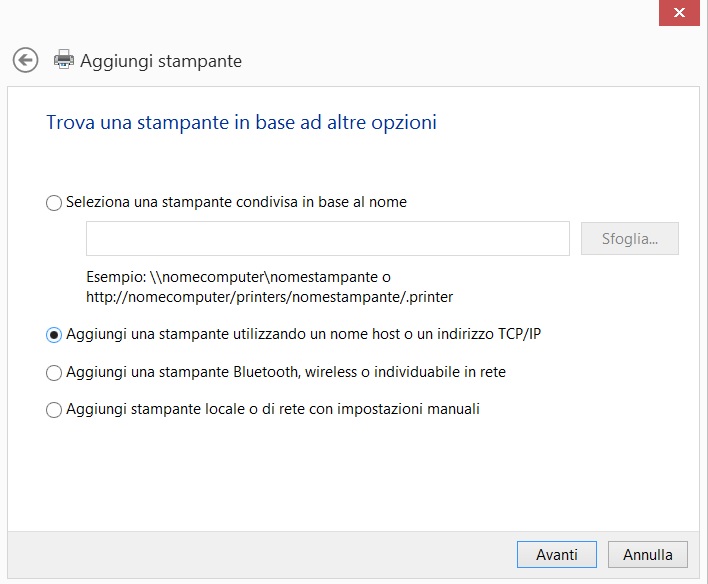
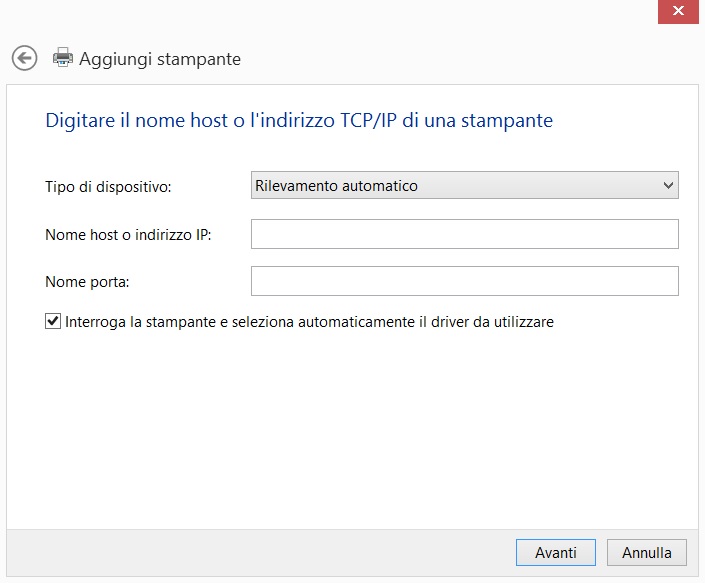
Al termine dell’installazione, entra nelle “Propietà della stampante” – “Porte” – “Configura Porta” ed inserisci come numero porta il valore 8000.