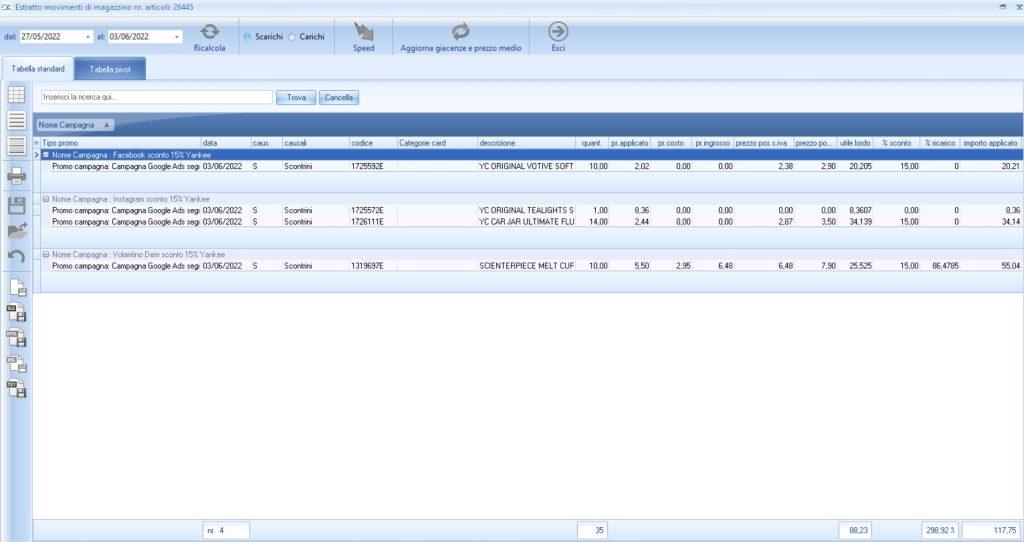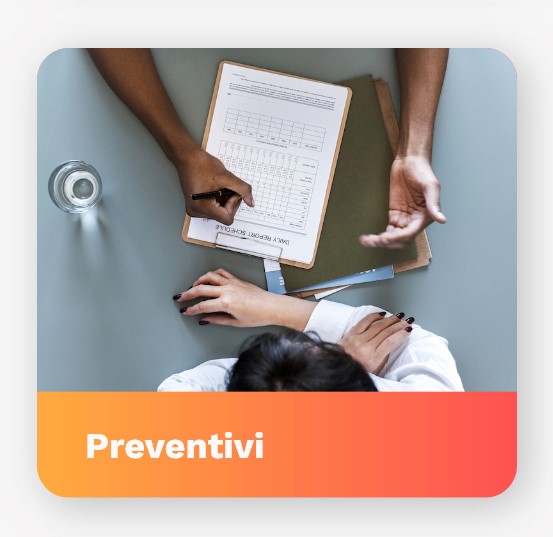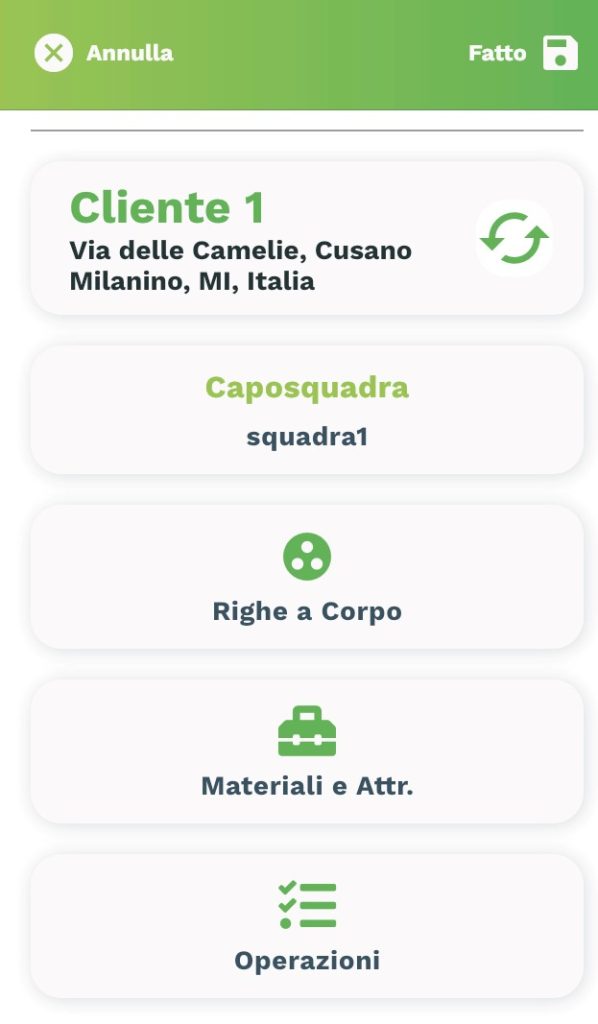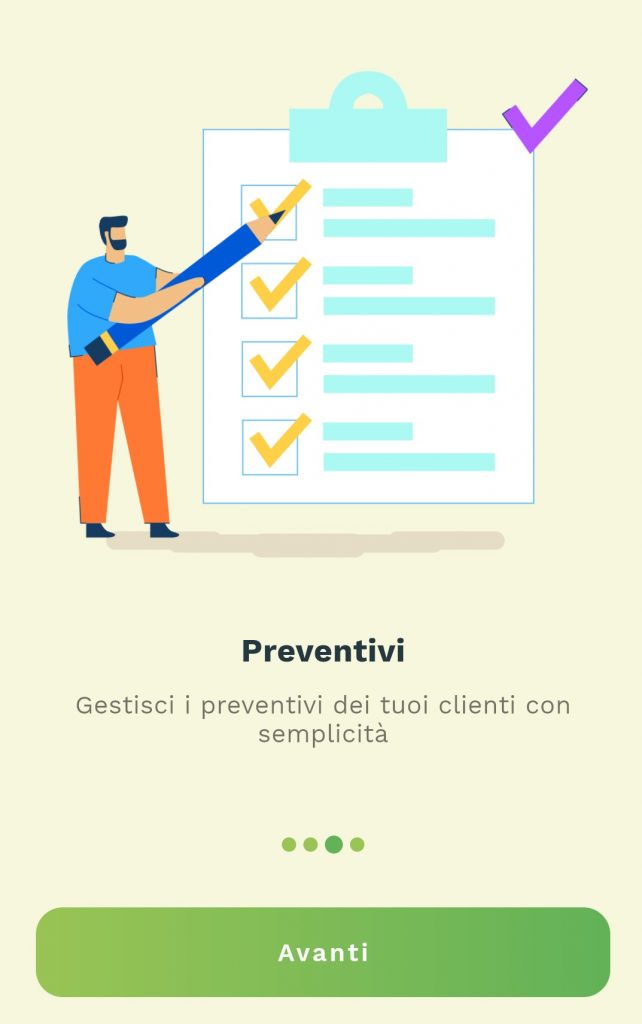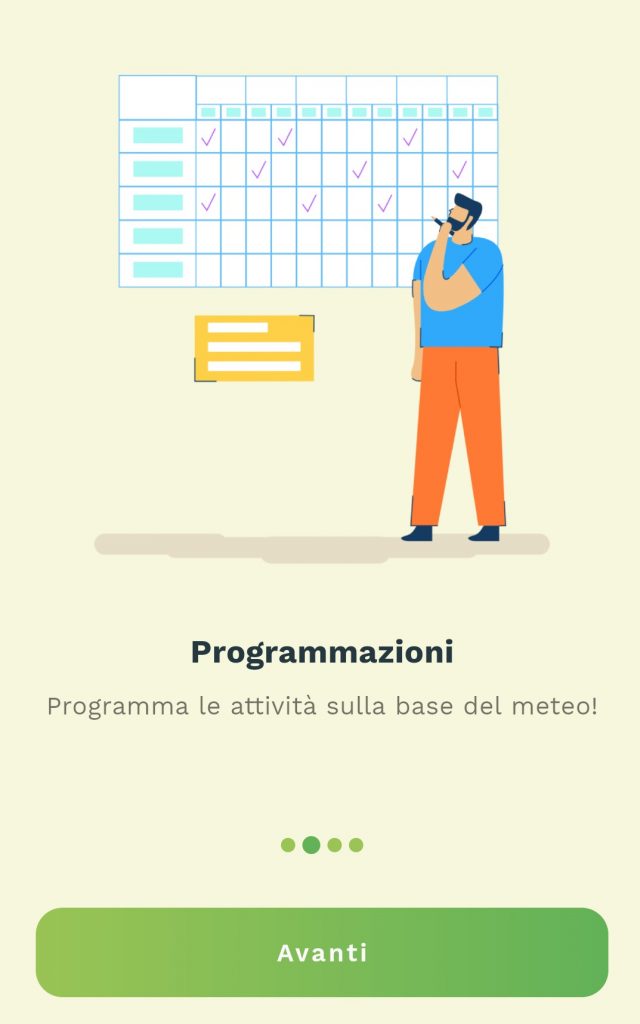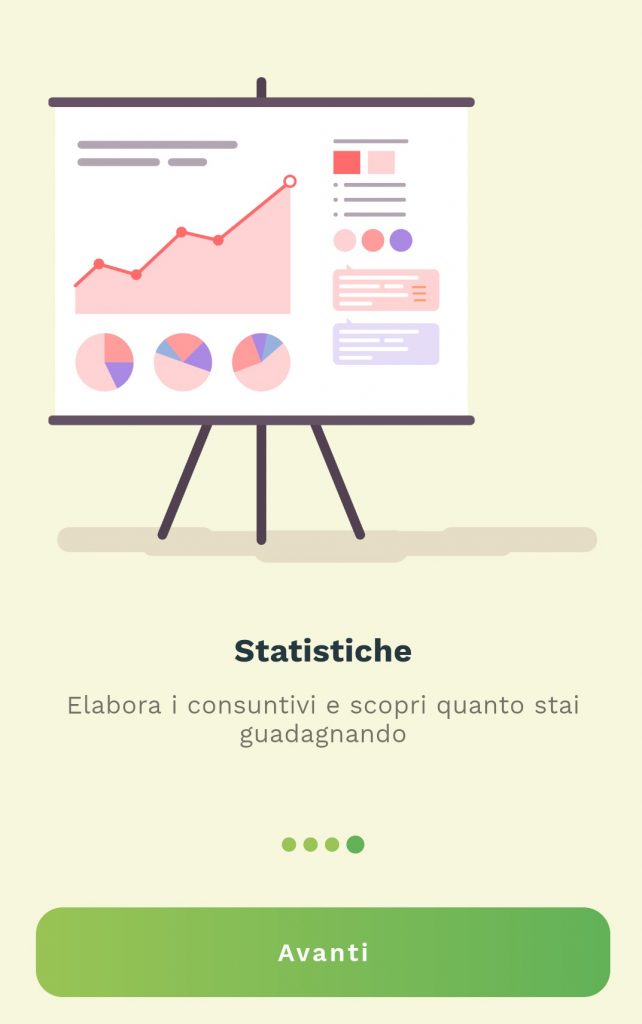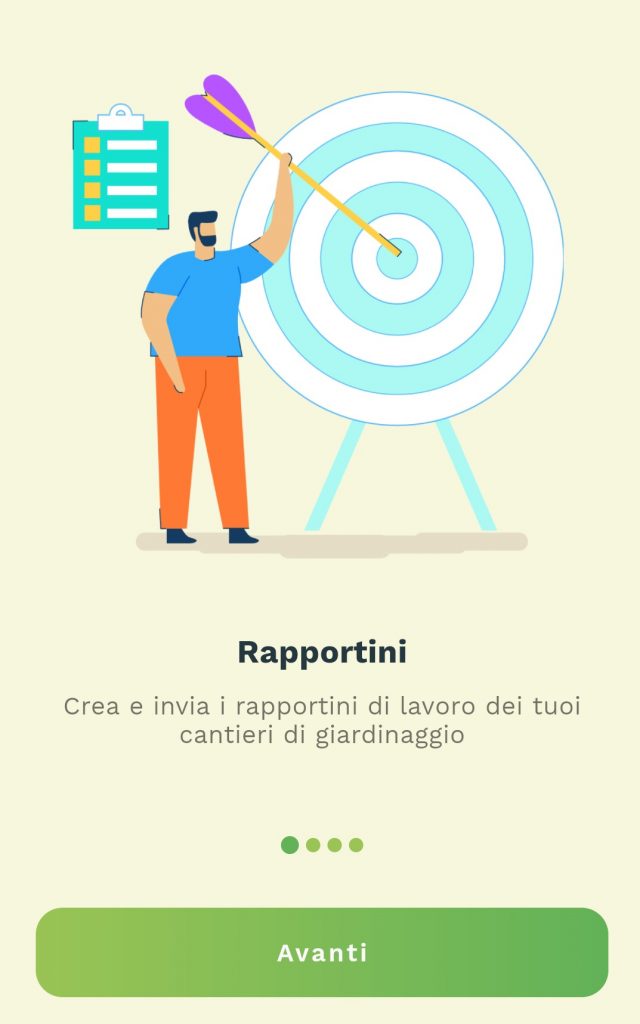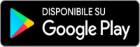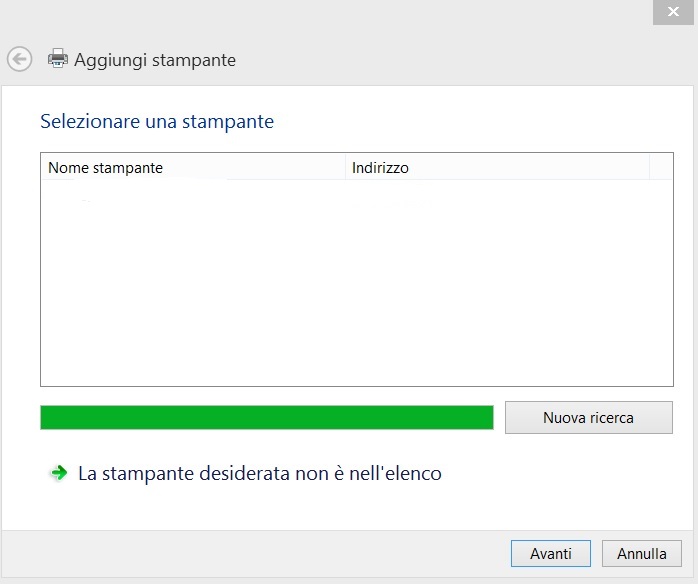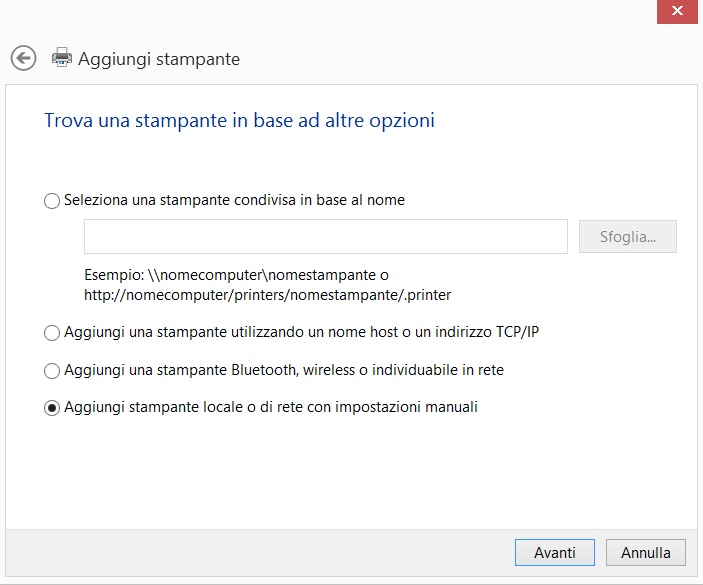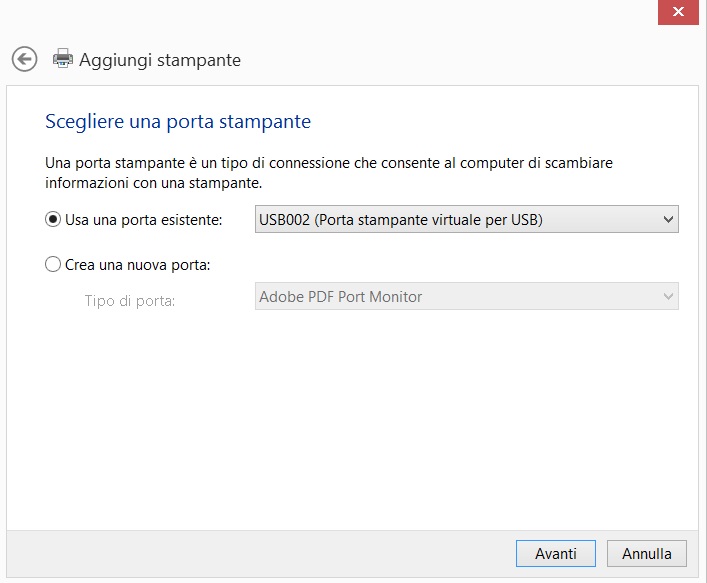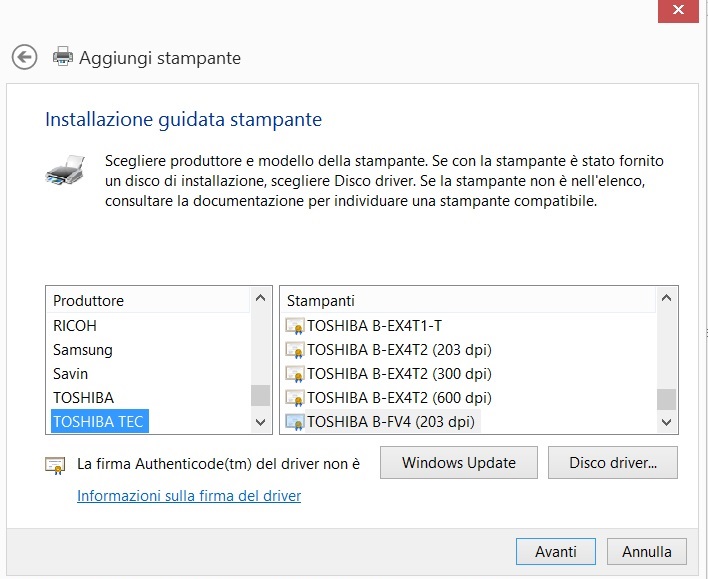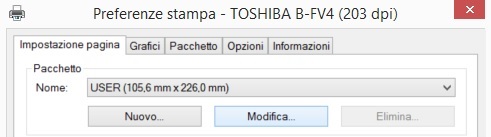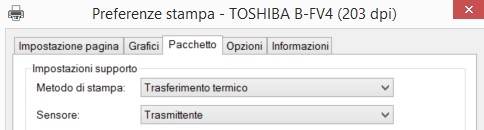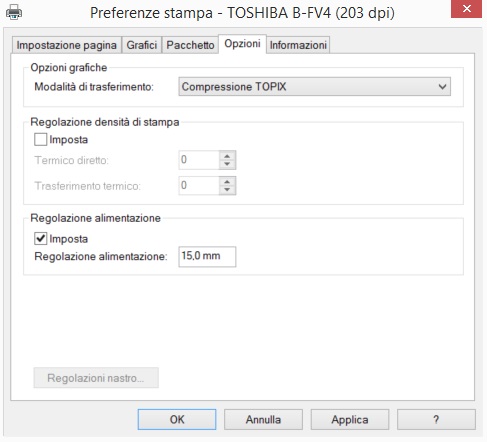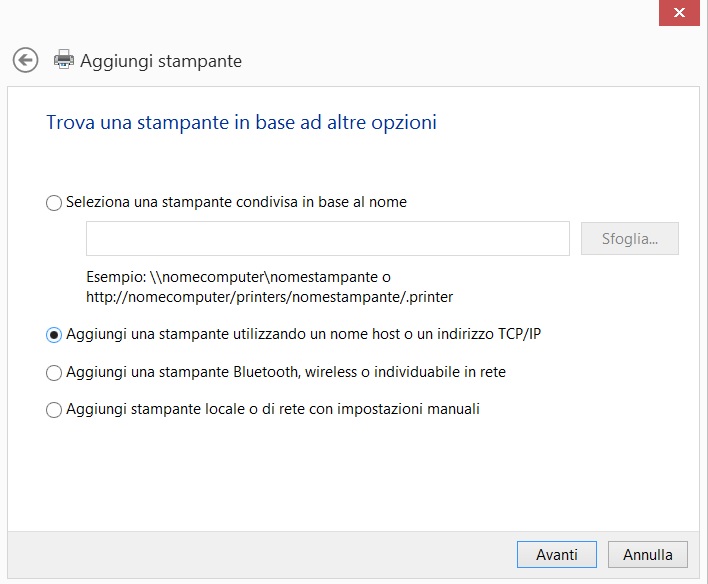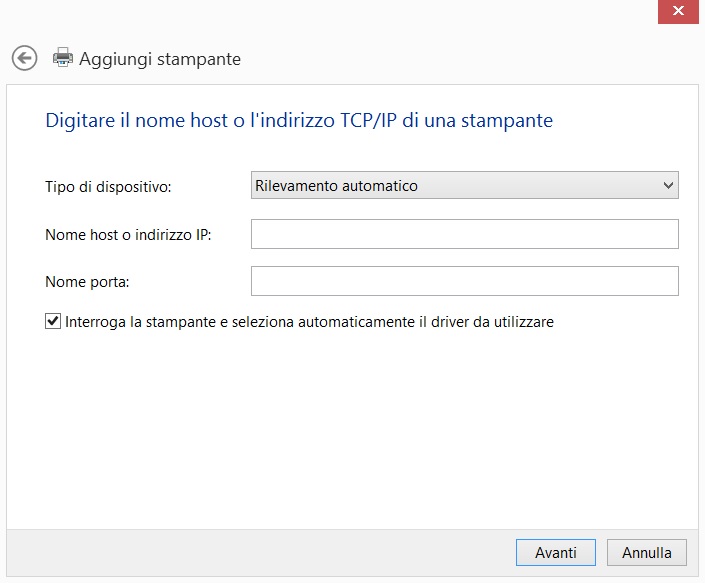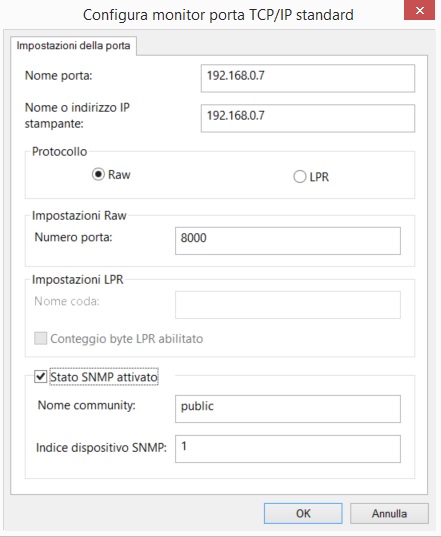All’interno di un punto vendita Garden Center la gestione delle promozioni è diventata sempre più un punto nevralgico delle attività di richiamo e fidelizzazione del cliente. Negli ultimi anni la crescita delle attività promozionali ha richiesto, e richede, una maggiore segmentazione dei canali impiegati per raggiungere il cliente. Ma come è possibile gestire una promozione su più canali di acquisizione del cliente, siano essi social network o web diretti? La risposta viene dai software gestionali specializzati che sono in grado di organizzare e attivare la stessa promozione declinandola però su più canali. Vediamo ora un esempio di tale gestione impiegando il software gestionale OK. Immaginiamo di voler creare una nuova promozione che metta in sconto del 15% le candele della Yankee Candle per un periodo limitato di tempo. Lo stesso tipo di promozione lo si vuole pubblicizzare su tre canali ben specifici: Facebook, Instagram e una Dem. La promozione è sempre la stessa, ma vi è la necessità di sapere quale canale apporterà un maggior numero di clienti o una maggiore spesa rispetto agli altri per capire quali maggiori risorse economiche destinare in futuro al canale che porterà il migliore risultato. Innanzitutto è necessario che il software gestionale sia in grado di creare dei segmenti ben specifici di campagne pubblicitarie. Tramite un pannello di controllo come quello mostrato in figura si procede creando le tre campagne con un numero identificativo ben specifico che sarà poi trasformato in codice a barre per permettere alle cassiere di leggerlo e di attivare la promozione in corso.
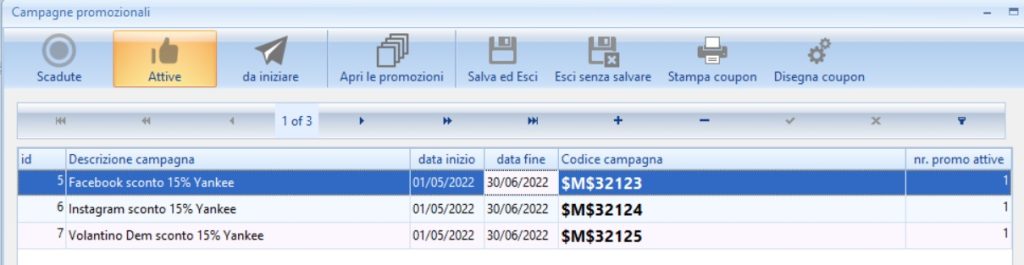
La procedura software creerà anche un formato personalizato di coupon che verrà impostato graficamente per poter essere inviato ai tre canali. A questo punto all’interno di ogni canale verrà generata la promozione che conterrà lo sconto del 15% sulle referenze e/o sul reparto voluto.
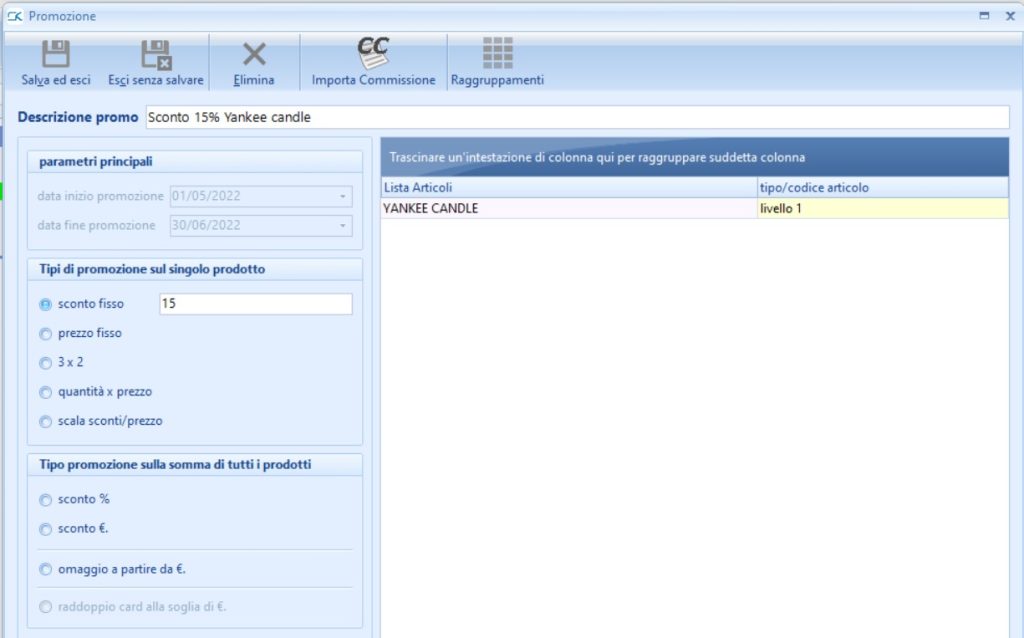
La suddivisione in tre ben distinte campagne promozionali sarà in grado di raccogliere i dati del venduto suddivisi per canale e produrre delle stampe specifiche tramite le quali il responsabile del punto vendita potrà fare le debite considerazione di carattere economico per decidere quale delle tre campagne abbia funzionato meglio. I dati rappresentati indicano per ciascuna campagna la quantità, il prezzo, lo sconto applicato, il prezzo di acquisto e la marginalità di ciascuna referenza. E’ interessante notare che sono presenti i dati riguardanti sia il prezzo di listino che quello applicato.